Nothing is better than working for the whole week and then watching a good video on YouTube to relax your mind and soul on the weekends. Well, as long as YouTube works at least. There is a bug because of which YouTube keeps freezing when you play videos.
This bug does appear on almost every browser, but it is more frequent in Chrome. We know how annoying it can be to face this bug firsthand, which is why in this article we have discussed the different ways you can diagnose and troubleshoot this bug.
Why Youtube Keeps Freezing?
Contents
There can be various different causes for YouTube to freeze. Let’s take a look at those causes first:
- The most common cause for this issue is overloaded browser cache.
- Corrupted extensions can cause various problems for your computer, including freezing websites pages like YouTube when you visit them.
- If the browser has hardware acceleration enabled, then also this issue can occur.
- Outdated browsers can also cause YouTube to freeze.
- An unstable or slow Internet connection can also be the culprit.
Troubleshooting The YouTube Freezing Chrome Bug
As mentioned above, there can be various different causes for this issue. Now, it’s time to troubleshoot those causes one by one.
Solution 1: Clear Browser Cache
If the browser cache gets full, then it can cause webpages to crash, freeze and slow down the surfing speed. It is the most common cause of this issue. In this scenario, clearing the browser cache should solve this problem.
To clear the browser cache in Chrome, follow the steps given below:
- After opening Google Chrome press the Ctrl + Shift + Delete keys on your keyboard. This will open the Clear browsing data page on your screen.
- Change the Time range to All time by clicking on the drop-down options.
- Check if all the files in the cache are selected or not. Select every file that’s not selected.
- Finally, click on the Clear Data option.
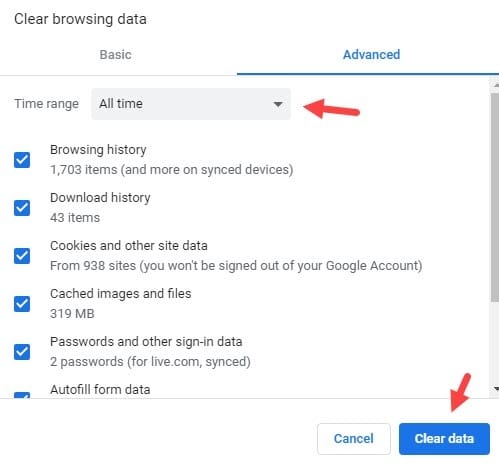
After the cache is cleared, close Chrome and restart it. Check if still YouTube keeps freezing.
Solution 2: Disable Corrupted Extensions
Corrupted extensions are well known for creating various problems. Faulty or corrupted extensions can create situations, which may lead to YouTube freezing Chrome. In this scenario, you should disable all the extensions and then check if the problem gets solved. If yes, then definitely one of the extensions is the culprit of this problem.
To disable extensions in Google Chrome, follow the steps given below:
- Open Chrome and click on the menu button (3 vertical dots) on the upper right corner of your screen.
- Click on the More Tools option from the drop-down menu and then click on the Extensions option.
- Turn off the toggle beside the Extensions to disable them. Do this for each of them.
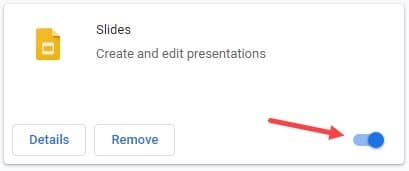
Now, check if the problem persists. If the problem gets resolved, then definitely one or more of the extensions is the culprit.
Enable them one by one and wait for the problem to arise again. This way you will be able to pinpoint the extensions responsible for this issue. Remove the extension, which was causing this issue by clicking on the Remove option beside the extension.
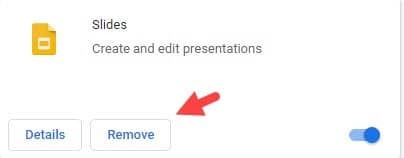
Solution 3: Disable Hardware Acceleration
Many users have reported that the Hardware Acceleration feature in Chrome can also cause this issue. This may be true in your case. Try disabling the Hardware Acceleration in Google Chrome and check if still, YouTube freezes Chrome.
To disable Hardware Acceleration in Chrome, follow the steps given below:
- Open Chrome and click on the menu button.
- Click on the Settings option in the pop-up menu.
- Scroll down and click on the Advanced option to access some more options.
- Keep scrolling down until you find the System section. Turn off the Use hardware acceleration when available toggle.
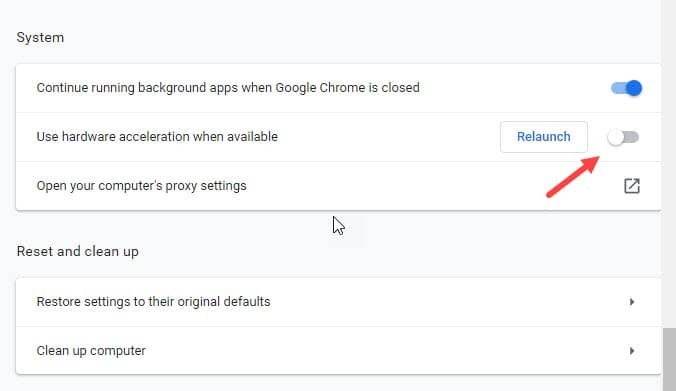
Restart Chrome and check if the problem has resolved. This should fix the YouTube freezing Chrome issue.
Solution 4: Update Your Browser
YouTube can freeze if it’s opened in an outdated browser. It’s very important to keep your browsers up to date otherwise various problems can occur including frozen webpages. Try updating Chrome and check if the problem gets resolved.
To update Chrome, follow the steps given below:
- Open Google Chrome and click on the menu button.
- Select the Help option and then click on the About Google Chrome option.
- Your Chrome will check automatically if any update is available or not and then download it.
- Once the update is finished, close Google Chrome.
Reopen Chrome and open YouTube to check if the YouTube video freezes again.
Solution 5: Check Network Connection
If none of the above solutions worked for you, then the problem may not even be caused by your browser but rather your internet connection.
If your YouTube videos freeze, then the video is most likely buffering. The Internet connection can be slow or unstable or if you are watching the video at a high resolution, then small buffering can occur, which may look like the Youtube video is freezing.
Check your internet speed and stability. If you notice any problems, then call your network provider and report the issue. Also, check if the bandwidth is getting used up by background downloads, or other connected devices.
Also, try playing the video in different resolutions, from 144p to 1080p to check if the problem is occurring for all resolutions or only for high resolutions.
Wrapping Up
So, we have come to the end of the article and now you know what to do if YouTube keeps freezing on Chrome. The above troubleshooting methods should help you fix this problem. Don’t forget to share your views on this article in the comment section below.
Leave a Reply