Chrome has an infuriating issue that plays the videos in pixelated form, especially YouTube videos.
This bug where YouTube videos are pixelated in Chrome can be fixed by going through certain troubleshooting steps.
In this article, I have discussed the troubleshooting procedure you should follow to fix this issue and enjoy the videos without any bugs.
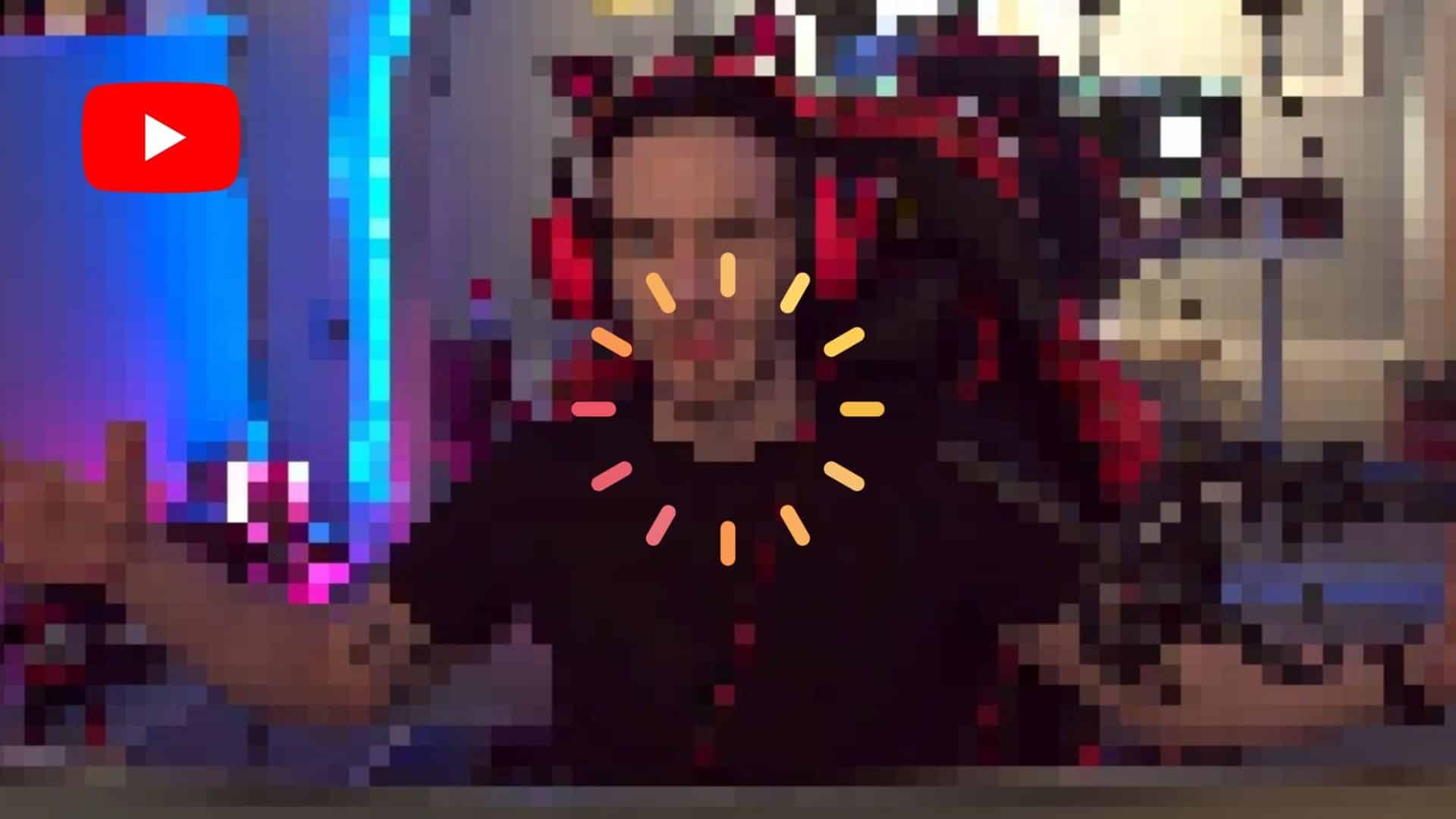
Why YouTube Videos Are Pixelated In Chrome?
Contents
The videos can be pixelated on YouTube while being played on Chrome for various reasons. Here are some of the potential causes:
- Outdated Chrome: Outdated Chrome will not be able to patch its bugs and thus lead to such an issue.
- Hardware Acceleration: Hardware acceleration uses the GPU to process the functions in Chrome better, but it is also known to cause such bugs and other errors.
- Corrupted Chrome browsing data: Chrome browsing data can become corrupted and lead to various errors and bugs, including pixelated videos in Chrome.
- Incompatible extensions: Extensions are useful to better the user experience, but some extensions can be harmful and cause such bugs and errors in Chrome.
- Corrupted Chrome installation files: The Chrome installation data itself can become corrupted, preventing Chrome from playing videos in full screen.
What To Do When YouTube Videos Are Pixelated In Chrome?
Now that you know the various causes related to this error, it’s time to troubleshoot it. Follow the solutions given here when YouTube videos are pixelated in Chrome to fix it.
Solution 1: Update Chrome
Google Chrome updates automatically, but there are ways to disable Chrome’s automatic update.
If Chrome is not auto updating on your PC, then here is how you can update it:
- Open Google Chrome. Click on the 3 dots to open the menu.
- Move the mouse cursor to Help and click on the About Google Chrome
- Chrome will now scan for updates. If a new update is found, then Chrome will start updating automatically.
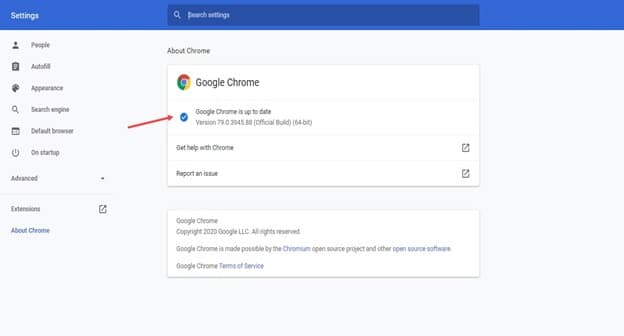
After Chrome updates to the latest version, check whether this issue persists.
Solution 2: Clear The Browser Data
Corrupted browser data is known to cause several minor bugs and errors for Chrome. Clearing the Chrome browser data can fix the video playback issues like pixelated videos on YouTube.
- Open Chrome and press the Ctrl + Shift + Delete keys. This will open the Clear browser data page.
- Select the Advanced tab and check all the boxes.
- Change the Time Range to All Time and click on the Clear data option.
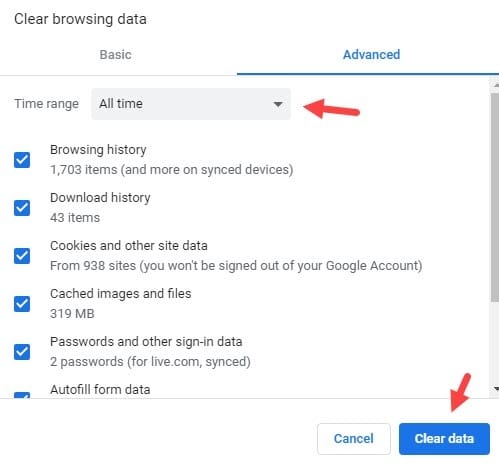
Solution 3: Disable Hardware Acceleration
Hardware acceleration in browsers is commonly known to trigger errors and bugs. The pixelated videos in Chrome can be caused by this also. To disable hardware acceleration in Chrome, follow the steps given below:
- Open Chrome and click on the menu button (3 vertical dots), which is located on the upper-right side of your screen.
- Click on the Settings option from the pop-up menu.
- Scroll down and click on the Advanced option to further unlock other options.
- Keep scrolling until you reach the System Now, disable the Use hardware acceleration when available toggle.
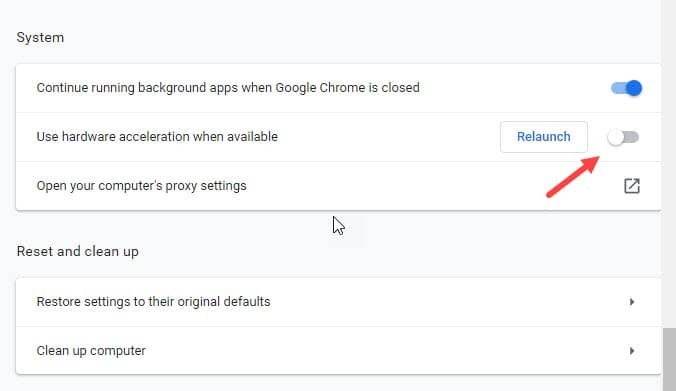
Solution 4: Disable Extensions
Extensions are very useful in order to ease the experience while using Chrome. However, incompatible extensions or malicious extensions do more harm than good. It is possible that this issue is caused by a problematic extension. To check and fix this, follow the steps given below:
- Open Google Chrome and click on the menu button.
- Select the More Tools option from the pop-up menu and then click on the Extensions option.
- Now, click on the toggle next to the extensions to disable them.
- Disable all the extensions and restart Chrome.
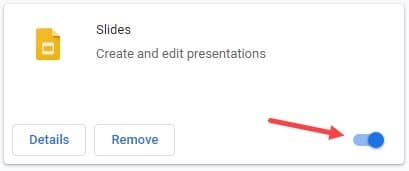
Check whether disabling the extension fixed the pixelated video issue in Chrome. If yes, then enable the extensions one by one and check for the issue. In this way, you will be able to pinpoint the extension at fault and remove it.
Solution 5: Change The YouTube Video Resolution
When you find that the YouTube videos are pixelated in Chrome, one thing you can try is lowering the video resolution. The more video resolution is set, the more it will have a chance to pixelate. To change the video resolution, follow the steps given below:
- Play the video in YouTube.
- Click on the gear icon located in the bottom right corner of the video player.
- Select a lower resolution.
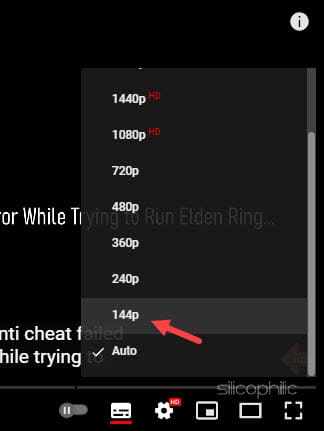
Solution 6: Change Display Scaling Settings
Some users have said that changing the display scaling settings of Chrome can fix this issue. To change the Display scaling settings of Chrome, follow the steps given below:
- Right-click on the Chrome icon on your desktop.
- Select the Properties option from the right-click context menu.
- Click on the Compatibility tab and check the disable display scaling on high DPI settings box.
- Click on Apply and OK to save the changes.
Solution 7: Reset Chrome
If none of the above solutions work, then try resetting Chrome. Here is how you can do it:
- Open Chrome Settings again and select the Advanced option.
- In the Reset and Clean up section, click on the Restore settings to their original defaults option.
- Click on Reset Settings and wait for Chrome to finish resetting.
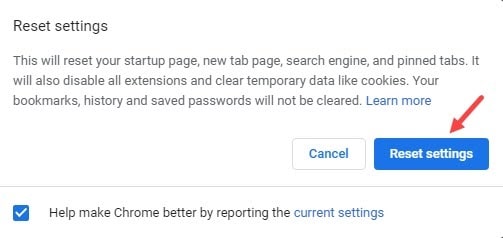
Solution 8: Reinstall Chrome
If resetting Chrome also doesn’t fix the pixelated video issue, you will have to reinstall Chrome. Here is how you can reinstall Chrome:
- Press the Windows + R keys to open Run.
- Type appwiz.cpl and press Enter to open the Programs and Features panel.
- Find Chrome and right-click on it.
- Select Uninstall option from the menu and follow the on-screen instructions to complete the process.
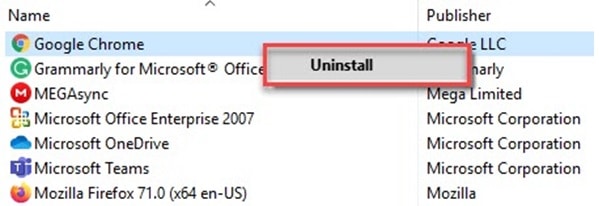
After Chrome is uninstalled, visit their official website and download the latest version of Chrome. Install Chrome again and the video should no longer play as pixelated.
Solution 9: Try Another Browser
Finally, if nothing works, use another browser. Other browsers like Firefox and Edge also can save your passwords and autofill the data. Firefox is particularly famous for user security and Edge is extremely light on computer resources.
Wrapping Up
So, there you have it. Now you know what to do when YouTube videos are pixelated in Chrome. If you have any queries related to this topic, ask them in the comment section below.
Leave a Reply