Zoom is an effective communication tool for hosting official video conferences and online meetings.
But glitches are common in Zoom. Some users have recently reported getting Zoom error 10004 repeatedly during virtual meetings and collaborations.
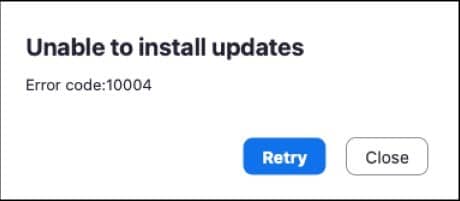
This error derails video conferencing efforts, frustrates and disconnects you.
Here, we will explore the common causes of the Zoom error code 10004 and provide solutions to fix the error.
Also read: How To Improve Zoom Video Quality?
What Is The Reason Behind The Zoom Error Code 10004?
Contents
The factors that can cause the Zoom error code 10004 are:
- Zoom Server Issues
- Network Connection Issues
- Presence Of Third-Party App On Your Device
- Zoom Client Auto-Update Failure
- Outdated Zoom App
- Incorrect Login Credentials
How To Fix The Error Code 10004 On Zoom?
You can overcome this Zoom error persistently and by following the troubleshooting steps.
1) Check Your Internet Connection
Zoom requires a stable and fast internet connection to connect to its servers.
Zoom is highly likely to generate the error code if you have a slow, unstable, or poor internet connection.
Visit speedtest.net to check the internet speed, and if the speed is fine but you are still facing issues, then you need to contact the local service provider.
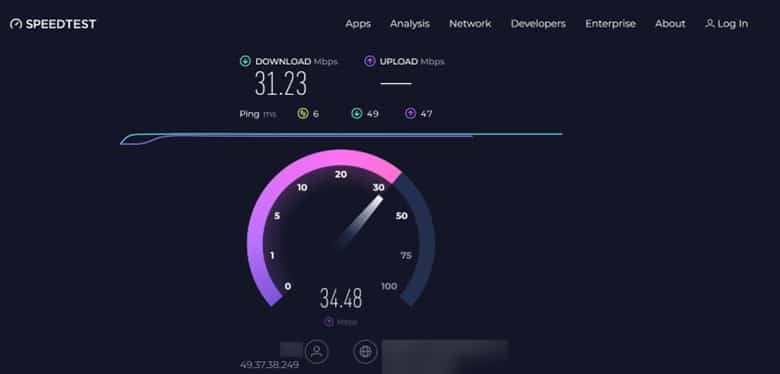
If the internet speed is fine at your end, then restart the router to resolve the issue.
2) Restart Your Router
Restarting the router can help in resolving the Zoom error. Restarting the router clears the temporary network settings and refreshes your connection to the internet.
This, in turn, will help in resolving the connectivity issues that might be preventing your Zoom app from functioning properly.
To do that, unplug the router’s power cable, wait for a few seconds, and then plug it back.
This will help the router to reset and establish a new connection.
If restarting the router didn’t help, then restart the device.

3) Restart The Device
Restarting the device can help resolve the error code on Zoom if the issue is caused by a temporary glitch or bug in the system.
At times, a device can encounter issues that cause certain applications to malfunction, and restarting the device can help clear these issues and restore normal function.
Restarting the device essentially turns off all of its processes and restarts them from scratch.
This helps in clearing out the temporary files or processes that are interfering with Zoom’s ability to function correctly.
If restarting the device becomes futile, then force restart Zoom on your device.
4) Force Restart The Zoom App
Force restarting the app closes all of its processes and restarts again.
This helps in clearing out the temporary files or processes that are interfering with its ability to function properly.
Here is how to force restart the Zoom app on Windows:
- Right-click on the Start button and open Task Manager.
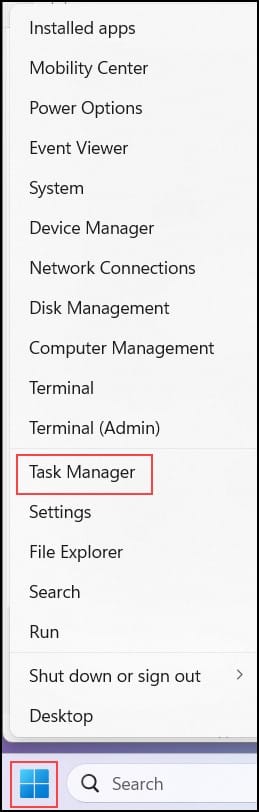
- Then, search the “Processes” tab for the “Zoom” process.
- Then, right-click on it and choose the “End Task” option.
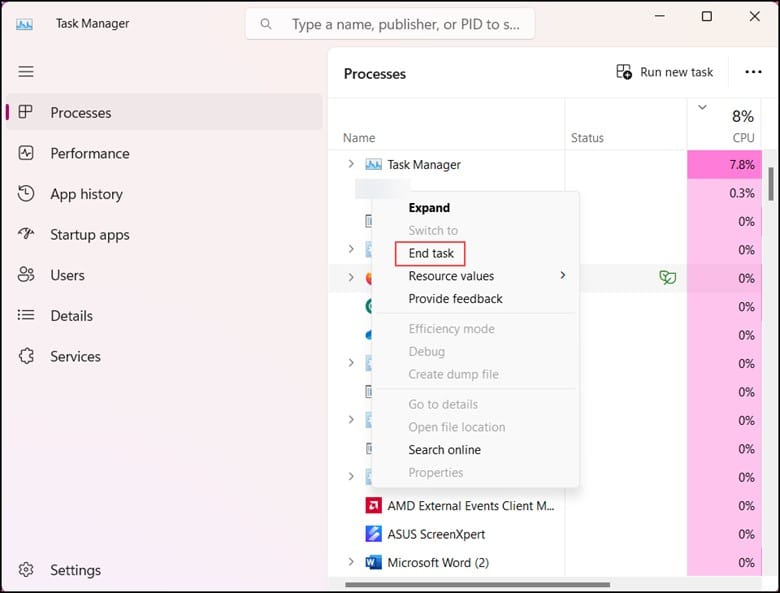
If you still encounter the zoom error 10004, temporarily disable the Firewall.
5) Temporarily Disable The Firewall
Disabling your Firewall temporarily will help resolve the Zoom code 10004 if the issue is caused by the Firewall blocking the Zoom app from accessing the internet.
Disabling Firewall will help allow the Zoom app to bypass the Firewall and connect to the internet directly.
This can help resolve the network connectivity issues preventing the Zoom app from functioning correctly.
Here is how you can do it:
- First, select the correct option and type “Windows Defender Firewall” in the Windows Search bar.
- Then, choose “Turn Windows Defender Firewall on or off.”
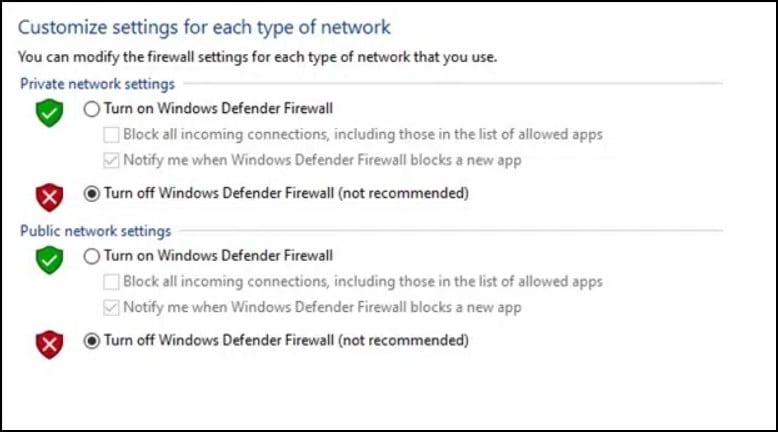
- Select the “Turn off Windows Defender Firewall” option.
- Then, check the boxes for both Private and Public Network settings.
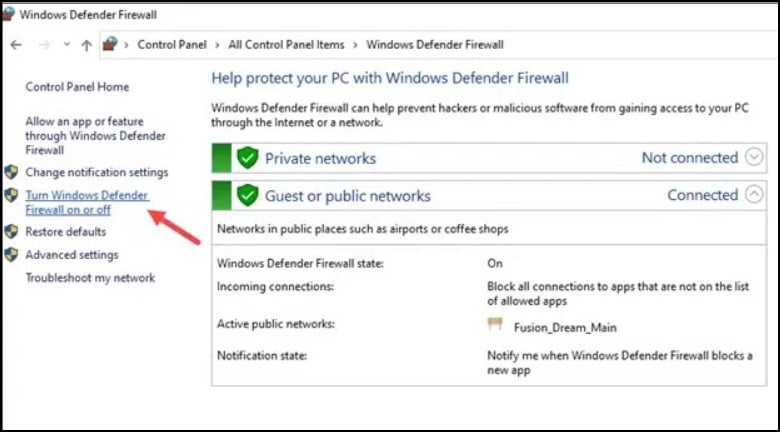
If disabling the Firewall isn’t of any good, then update the Zoom app and check whether the error persists.
6) Update The Zoom App
Updating the Zoom app will help resolve the Zoom error if the issue is caused by using an outdated version.
Zoom frequently releases updates to fix bugs, improve performance, and add new features.
So, if you are using an outdated version of the app, then it may be incompatible with the Zoom servers or the operating system.
To use the updated version of the app, you need to open the app and check for updates.
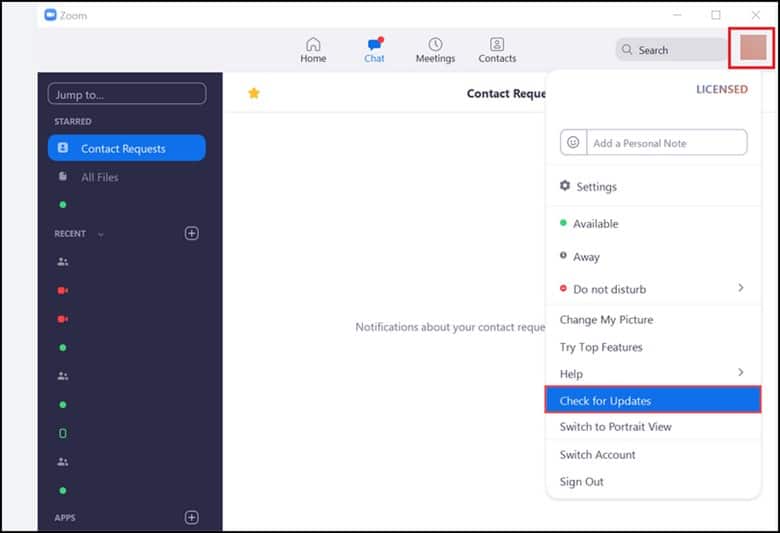
If there is any update available, download & install it.
Once it is over, restart the computer and try using the Zoom app again to see if the error has been resolved.
Check for Zoom server issues if updating the Zoom app didn’t help fix the Zoom error.
7) Check The Zoom Server
You can also encounter the Zoom Server Issue if the Zoom Servers are unavailable or undergoing any maintenance.
If the Zoom server your app is trying to connect to has any issues, it will prevent it from establishing a connection.
In this case, you must wait for Zoom to fix the problem as soon as possible.
To check the Zoom server issue, you need to visit Downdetector.
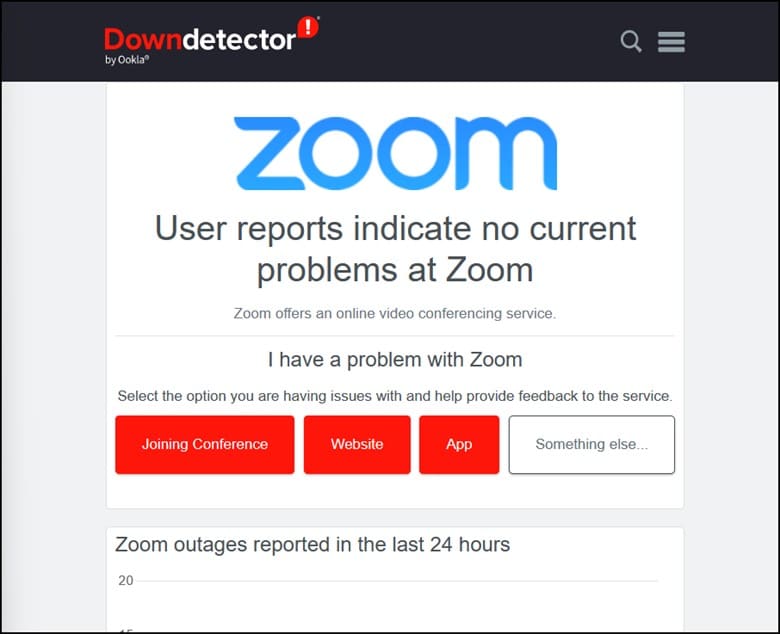
8) Reinstall The App
Reinstalling the Zoom app can resolve Zoom code 10004 if a corrupt or damaged installation of the app causes the issue.
At times files or settings within the app can become corrupted or damaged, leading to issues like error 10004.
Follow these steps to install the app on Windows:
- First, open Settings and then click on “Apps.”
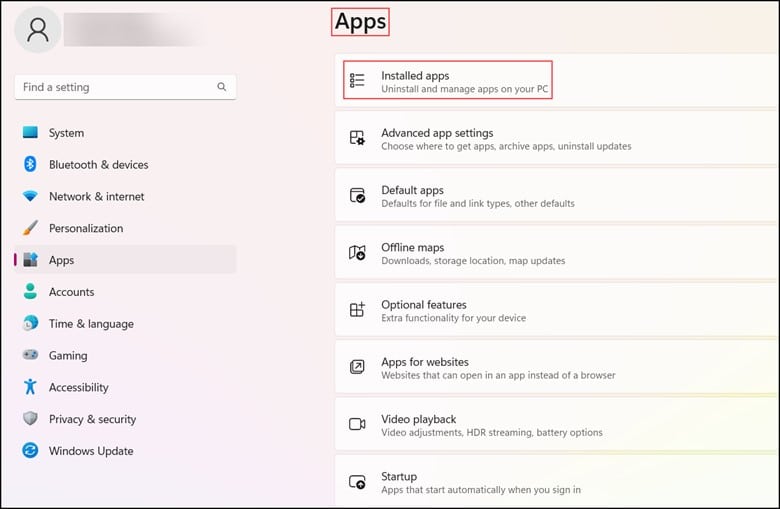
- Then, scroll down to find Zoom in the list of “Installed Apps.”
- Click on “Zoom” & then click on “Uninstall.”
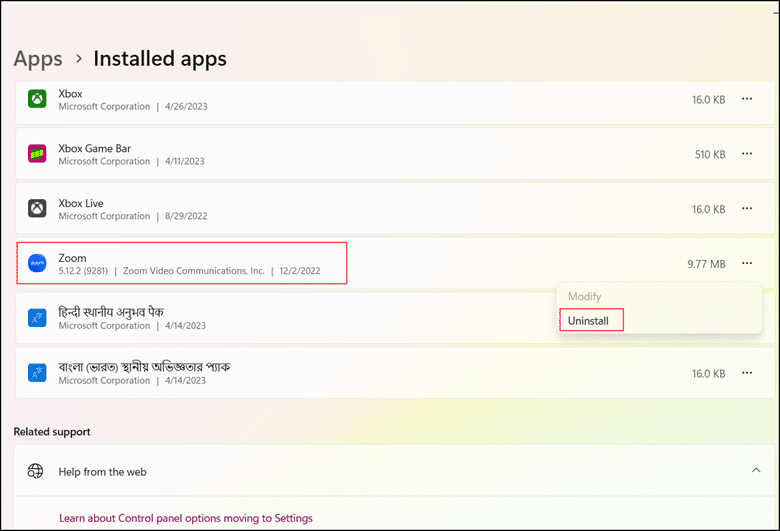
- Follow the instructions provided onscreen to complete the uninstallation process.
After you have uninstalled the app, then you can download & install the latest version of the app from the Zoom website.
Check for the error after you are done with the above steps.
9) Contact Zoom Support
If you need help fixing the error code on Zoom, you need to contact Zoom Support.
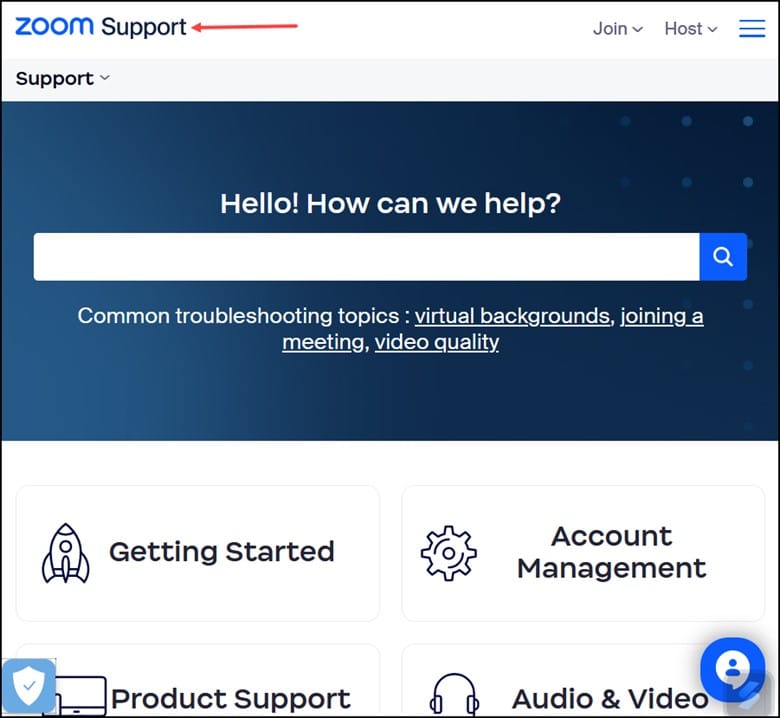
Frequently Asked Questions (FAQs)
- What Is Error Code 100035000 In Zoom?
Error code 100035000 means there is a network error or a connection error.
- What Is 1000600 Zoom Error?
Error code 1000600 zoom error means the computer is having an issue accessing the servers.
- When Does The 10006 Error Occur In Zoom?
Error 10006 occurs when the installation’s target disk is full or when the anti-virus software has separated the files downloaded by the Zoom installer.
- What Is A 10002 Error?
If you encounter error code 10002, it suggests that the information stored on your device needs to be refreshed.
This error generally takes place anon your iPad, iPhone, or iPod.
Wrapping Up
By following these troubleshooting steps, you can overcome Zoom error code 10004.
Write to us in the comment section about the method which helped you resolve the error.
Leave a Reply