Twitch is one of the most popular interactive live-streaming platforms for gaming, entertainment, sports, music, and more.
But like other streaming platforms, sometimes you may experience buffering or freezing issues on Twitch.
So, if Twitch stream keeps buffering or not loading and prevents you from streaming, read through this article. Here we have provided the solutions to fix the issue.
How To Fix If Twitch Stream Keeps Buffering Or Freezing?
Contents
When Twitch keeps freezing, follow the methods described below and solve the issue quickly.
1) Check Your Network Connection
You need to have a stable internet connection to stream on Twitch.
So, if Twitch keeps freezing, check the internet connection on the device.
You can verify the internet speed by visiting this website and clicking the Go button.
If the internet connection is poor, contact your service provider and wait until the problem is fixed.
2) Disable Browser Extensions
Twitch supports Google Chrome, Mozilla Firefox, Microsoft Edge, and Apple Safari.
You can try disabling or removing the browser extensions. These extensions can conflict with Twitch and create problems. So, turning them off or removing them can fix the problem.
To disable or remove browser extensions, follow the steps given below. Here I am showing the method using Google Chrome:
- Click on the three dots menu and select More Tools > Extensions.
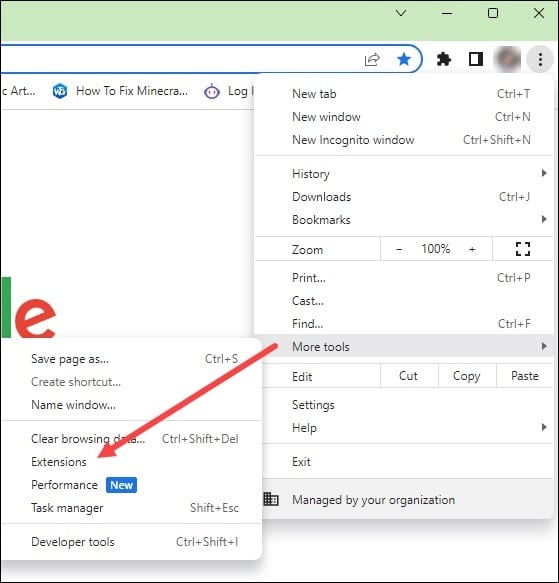
- Click on the Remove option to remove the extension or turn off the toggle to disable the extension.
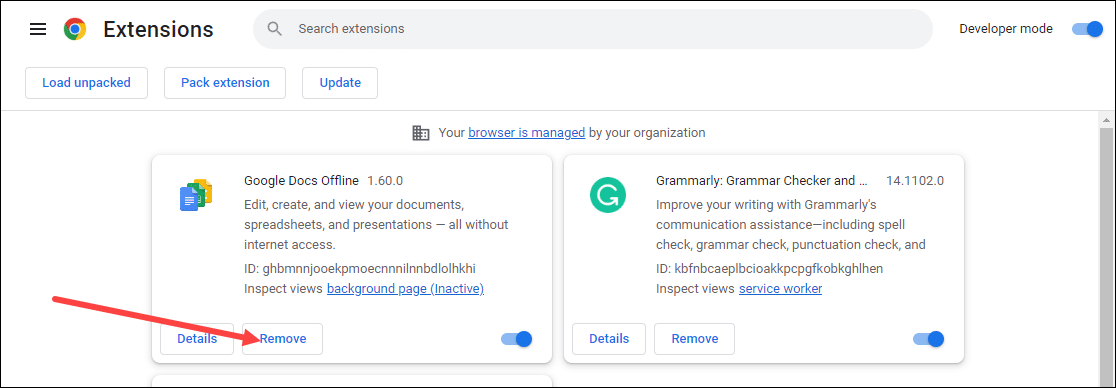
Clear the browser cache and cookies if the problem is not fixed.
3) Clear Browsing Cache
The cache data of the web browser can sometimes get corrupted and prevent you from watching Twitch seamlessly.
So, when Twitch streams keep buffering, clear the web browser cache. Follow the steps below to do so:
- Open Google Chrome Menu and select More Tools > Clear browsing data.

- Check the three checkboxes for browsing history, cookies and other sites, cached images, and files. Then click on the Clear Data button.
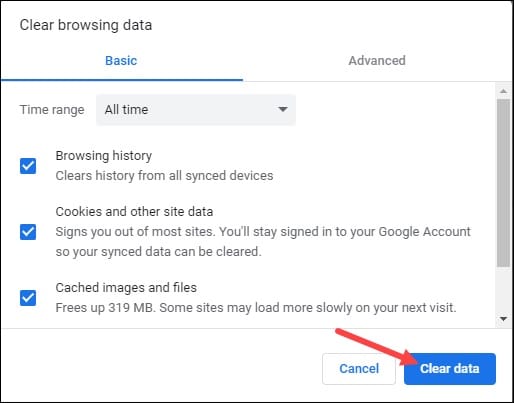
If you watch Twitch on a particular web browser, try another browser.
4) Disable Firewall Or Antivirus
Firewall can also interfere with Twitch and cause freezing or buffering. Disabling the Firewall temporarily can fix the issue. To disable the Firewall from your PC, follow the steps given below:
- Type Firewall in the Search Menu and click on Windows Defender Firewall.
- From the left side, click on Turn Windows Defender Firewall on or off.
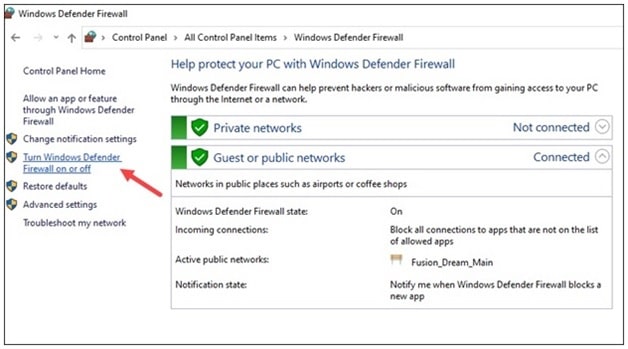
- Then click on the Private & Public settings buttons to Turn off Windows Defender Firewall (not recommended) option.
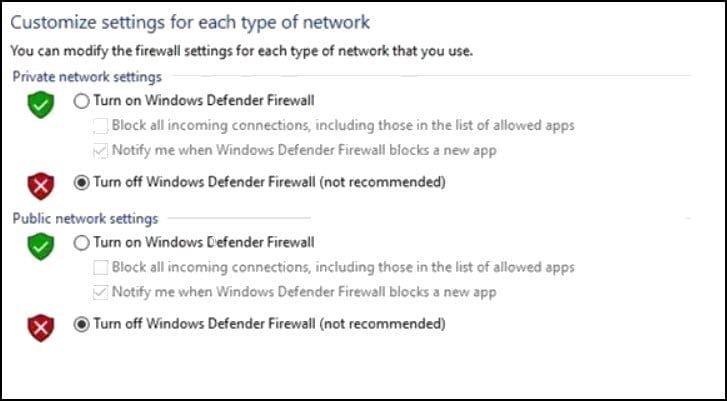
If your PC has any other antivirus installed, make sure to turn off that too.
Ensure that you turn on your antivirus or Firewall soon after, as your PC is vulnerable to malicious threats without this protection.
5) Close Unnecessary Apps
If you have many programs running on your PC, they can also conflict with Twitch and prevent streaming.
So, close the unnecessary programs running in the background following the steps given below:
- Right-click on the Windows Start Menu and select Task Manager.
- Go to the Processes tab. Look for the extra processes running.
- Right-click on each process and click on the End task option.
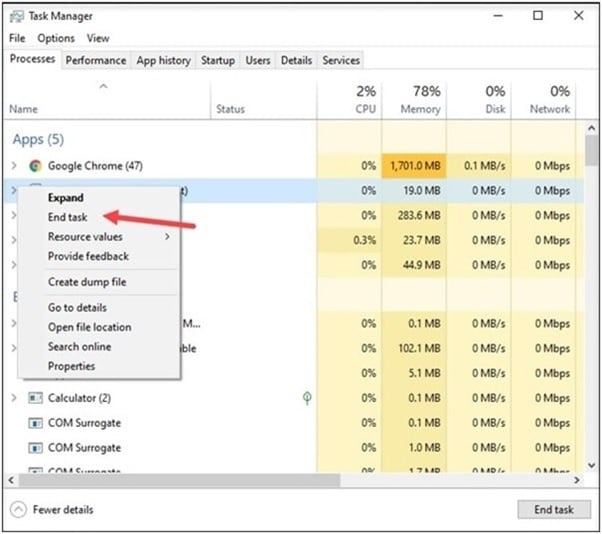
- Once done closing all the unnecessary apps, try to stream on Twitch. If the problem persists, check the VPN service.
6) Check Your VPN Service
If you are using any VPN service to watch Twitch, then disable the service and see if this helps.
If you are not using any VPN service, try using one. See if you can stream on Twitch now. If the problem still persists, change the DNS settings.
7) Change DNS
If Twitch is Twitch constantly buffering, then try changing the DNS server.
If the problem is due to connectivity issues, then changing the server can fix it.
To change DNS, follow the steps given:
- Press Windows + R keys on the keyboard to launch the Run utility.
- Copy & paste ncpa.cpl in the Run command box & press Enter.
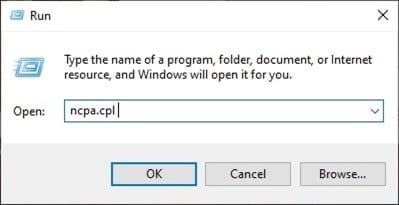
- Right-click on your network service and open its properties.
- Now look for Internet Protocol Version 4 [TCP/IPv4] & click on it. Expand its Properties.
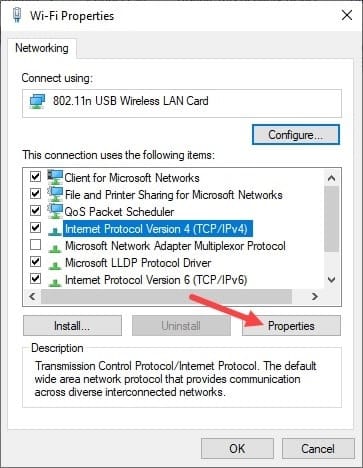
- Click on Use the following DNS server addresses. Change the Preferred DNS Server address to 8.8.8.8 & the Alternate DNS Server address to 8.8.4.4.
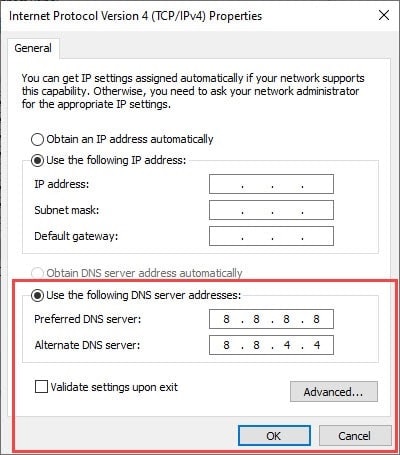
- Save the changes by clicking on the OK button.
- Now try to stream on Twitch, and the issue should be fixed.
Frequently Asked Questions [FAQs]
- Why is my Twitch buffering?
Twitch may freeze or keep buffering due or poor network connection or running background processes.
- What internet speed is best for Twitch?
For a high-quality streaming experience on Twitch, you need 6-8 Mbps or higher.
- Can a virus cause buffering?
Yes, a malware or virus attack on your system can cause continuous buffering as it can slow down the internet speed.
Wrap Up
Send us feedback if the above solutions could fix the problem when the Twitch stream keeps buffering or freezing.
For further details or information, you can ask us in the reply section, and we shall revert soon with answers.
Leave a Reply