Some users have recently complained that the Microsoft Edge shortcut keeps appearing on the Desktop. This happens on all the iterations, even for those users who seldom use this browser.
This problem mostly occurs after a browser update. If you are concerned about this issue, read through this article to know the solutions.
Why Does Microsoft Edge Shortcut Keeps Appearing On Desktop?
Contents
There are various reasons why Microsoft Edge can keep creating a shortcut on the Desktop. These are:
- Automatic updates of the Microsoft Edge browser
- If Edge is enabled in the Startup tab in Task Manager
- Microsoft Edge is configured to run in the Task Scheduler
How To Stop Microsoft Edge From Creating Desktop Shortcuts?
Before you take any drastic step of uninstalling Edge from your system, follow these methods to stop Edge from creating Desktop shortcuts:
1) Remove Edge As The Default Browser
If Edge is your default web browser, then it will run several tasks in the background. As a result, it can add new desktop shortcuts.
So, remove Microsoft Edge as the default browser to fix the issue. To do so, follow the steps given below:
- Click on the Windows Start button and select Settings.
- Select Apps and click on Default Apps.
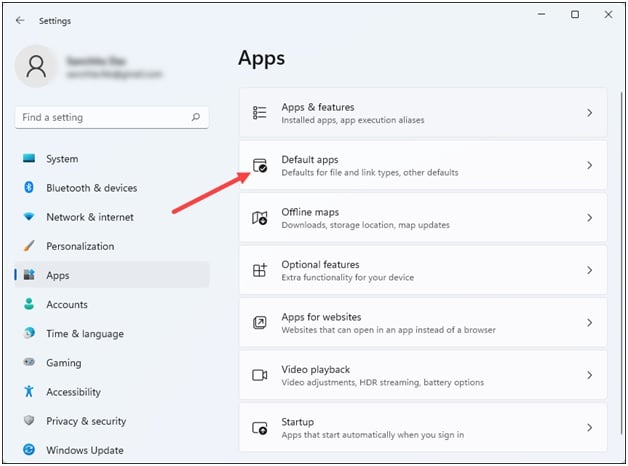
- Select the browser you want to set as your default web browser.
- Click on the Set default option at the top.
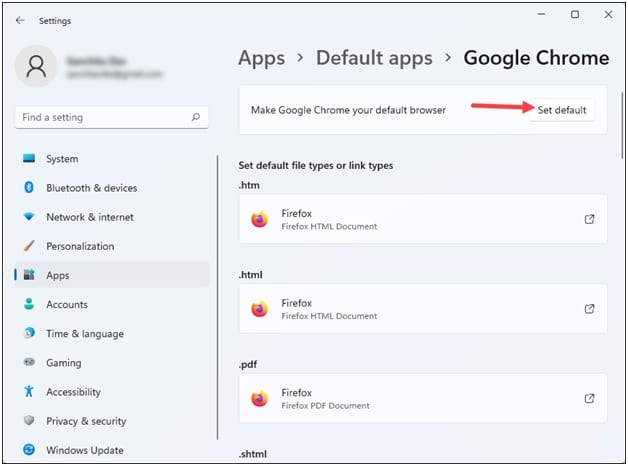
If the problem persists after this, disable Edge from the startup.
2) Disable Edge From Startup In Task Manager
Microsoft Edge might run on startup and thus it keeps creating a new shortcut everytime you restart your PC.
So, disable Edge from the startup tab inTask Manager following the steps given below:
- Right-click on the Windows Start button and select Task Manager.
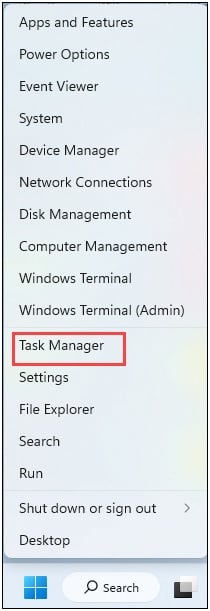
- Go to the Startup tab. Look for Edge, and right-click on it.
- Next, select the Disable option.
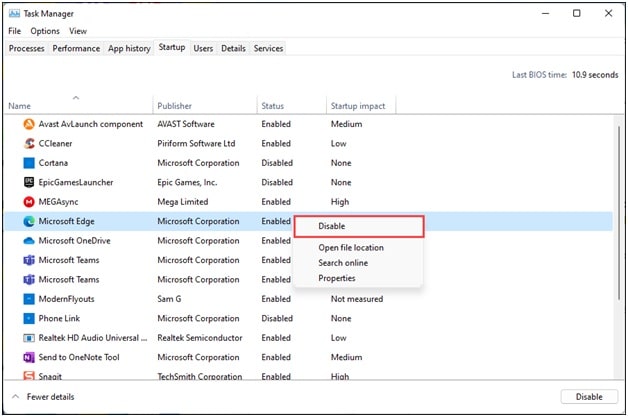
- Also, make sure to delete Microsoft Edge from the Windows Startup folder. To do that, press the Windows + R keys to launch the Run.
- Type shell:startup in the Run command box and press Enter.
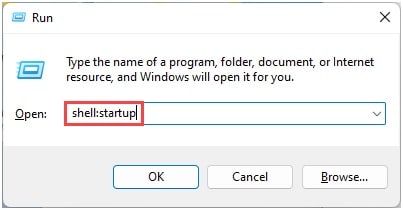
- This will open the startup folder. Now right-click on Microsoft Edge.
- Click on Show More options.
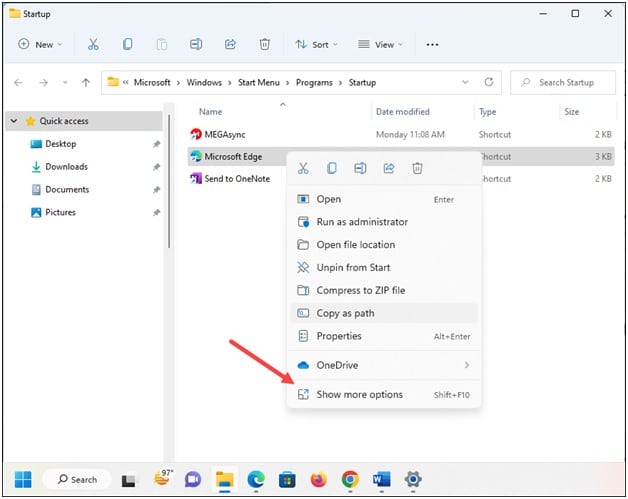
- Then click on the Delete button.
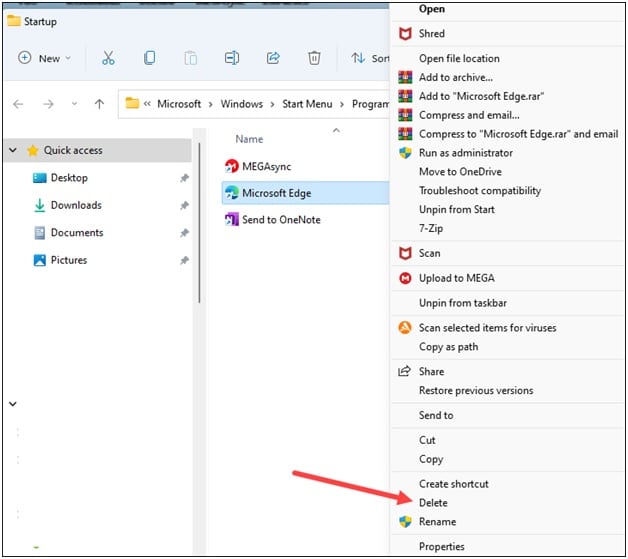
This will ensure that no Edge-related process runs during startup, preventing Edge from creating shortcuts on the Desktop. If this process does not help you, check the Task Scheduler.
3) Check the Task Scheduler
If Microsoft Edge is configured to run in the Task Scheduler, then Edge can keep creating its Desktop shortcut. So, check the Task Scheduler and delete the task.
Follow the steps below to do so:
- Type task scheduler in the Windows Search box and choose the top option.
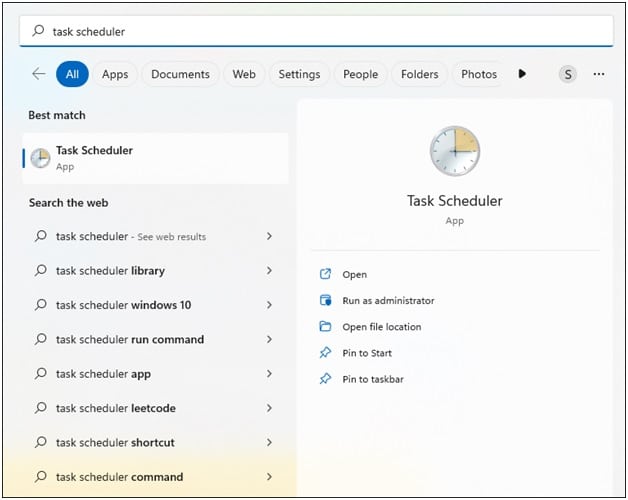
- Check for any Edge-related configured task. If you find one, delete it.
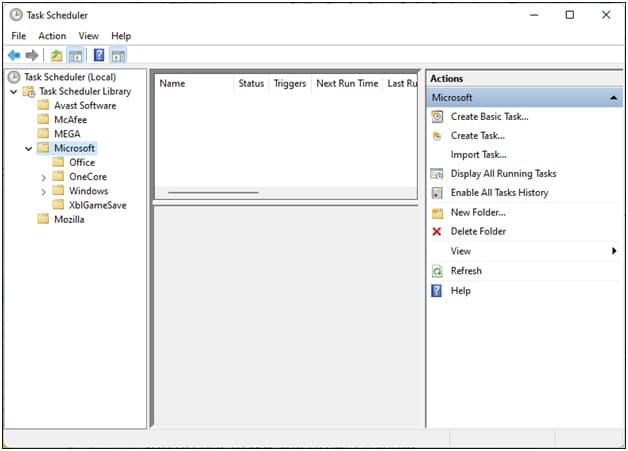
Once done, exit the window. If the problem persists after doing so, disable automatic Edge updates.
4) Turn Off Auto Updates For Edge
If you disable automatic updates for Edge, it will prevent Edge from creating desktop shortcuts.
But if you use Edge regularly, disabling updates is not recommended.
You can do it now and check if this can fix the problem. Follow the steps below to turn off auto updates for Edge:
- Double-click on This PC and navigate to C:\Program Files (x86)\Microsoft.
- Find the Edge Update folder and double-click on it.
- Select & right-click on the MicrosoftEdgeUpdate exe.Select Show More Options> Rename.
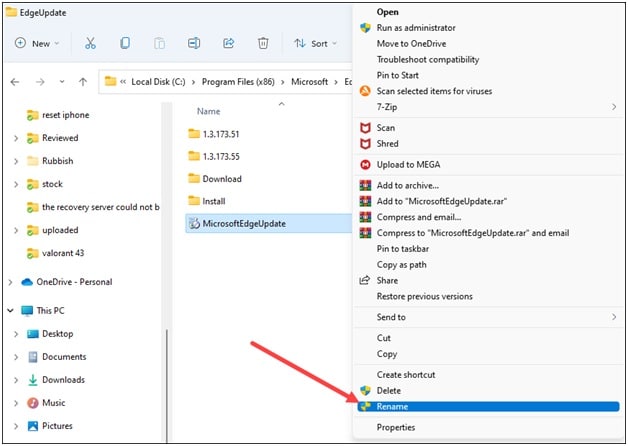
- Name the file as you wish, as I named MicrosoftEdgeUpdate1.
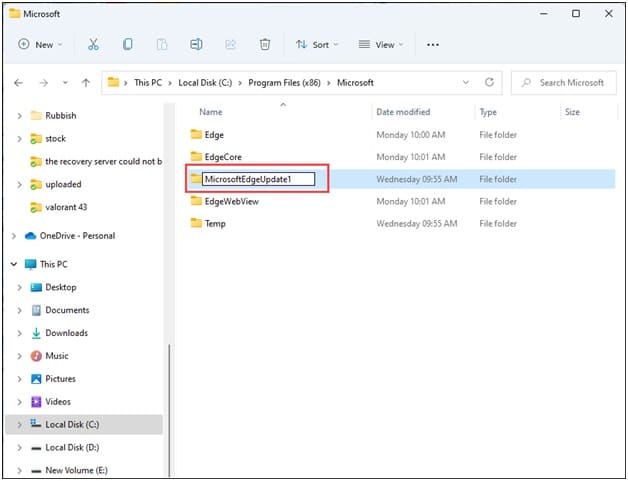
- Click on the Continue button to confirm if asked. Now exit the window and open Edge.
5) Tweak The Registry
Modifying the registry can be a bit dangerous, as any mistake can cause harm to your device.
So, be extra cautious while performing the steps given below, and do not make any other changes:
- Open the Run utility and type regedit in the Run command Box. Click on the OK button or press Enter.
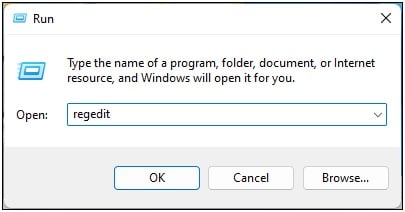
- Click on the Yes button on the UAC prompt.
- Now navigate to the following path:
Computer\HKEY_LOCAL_MACHINE\SOFTWARE\Policies\Microsoft\Cryptography\EdgeUpdate
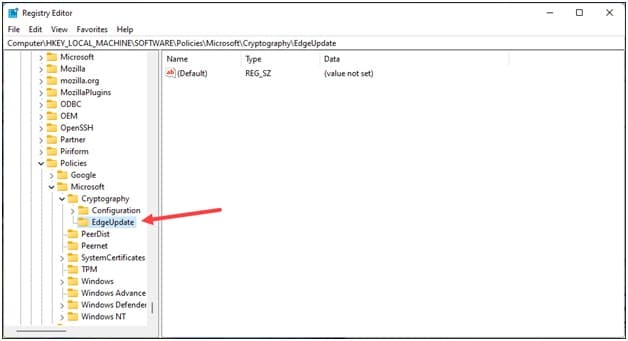
- Click on the blank space on the right side and select New > DWORD (32-bit) value.

- Name the key as CreateDesktopShortcutDefault.
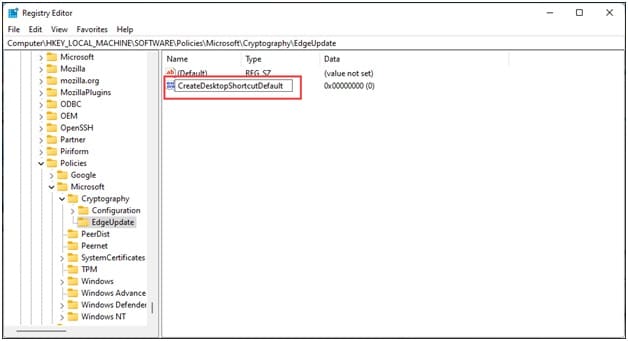
- Now double-click on it and change the value to O. Click on OK to save the changes.
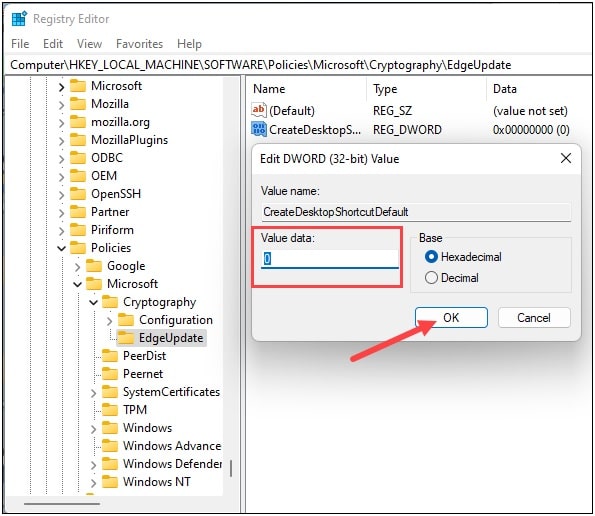
- Restart your PC after you make any changes to the registry. It will make the changes take place. This should prevent Microsoft Edge from creating a shortcut on the Desktop.
If you want to revert the changes, then delete the CreateDesktopShortcutDefault DWORD created.
Wrap Up
The above method should stop Microsoft Edge from appearing on your Desktop.
For any other queries, ask us in the comments section provided below.
Leave a Reply