You can get the ‘This video file cannot be played error code 232011’ message on Windows while playing a video on a web browser for an embedded JW Player.
The JW Player, developed by a New York-based company, embeds videos on web pages for news, ads, self-hosted web videos, or company-hosted web videos.
You can play these videos almost on any device, like your mobile, TV, PC, etc.
But sometimes, you can get error 232011 while playing such videos.
In this article, we will focus on the probable reasons for the error and the solutions to fix it.
So, read through and know what to do to fix the error.
Why Do You Get Error Code 232011?
Contents
You can get errors while playing videos both on Firefox and Chrome due to various reasons. But you mostly get error 232011 due to to:
- Network restrictions
- Corrupted browser cache
- Interference of browser extensions
- Incompatible web browser
How Can You Fix Error Code 232011?
Follow this step-by-step guide when you get error 232011 when playing a video.
1) Check Your Network Connection
You require a stable internet connection to play videos online. So when you cannot play a certain video, check your internet connection.
You can visit speedtest.net and see if the internet is stable. You can contact your service provider if you find that the internet speed is slow.
If there is no problem on the internet side, clear the browser cache.
2) Clear Browser Cache
The corrupted browser cache and cookies can be the reason why you cannot play the video and get error codes.
This will clear all the browsing history and refresh the browser minimizing the chance of getting errors.
Here is how to do that:
For Chrome Browser:
- Open Google Chrome & click on the three dots menu.
- Click on More Tools > Clear browsing data.
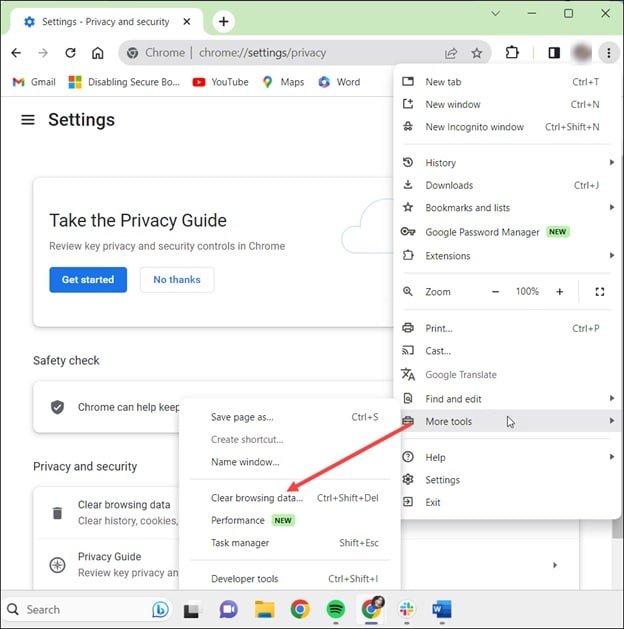
- Select All Time from the Time Range and check all the boxes. Next, click on the Clear Data button.
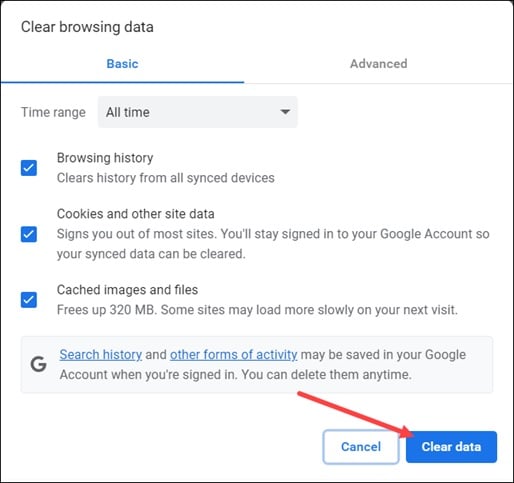
This should clear all the cache files from the browser.
For Mozilla Firefox:
- Open Firefox and click on the drop-down menu. Select Settings.
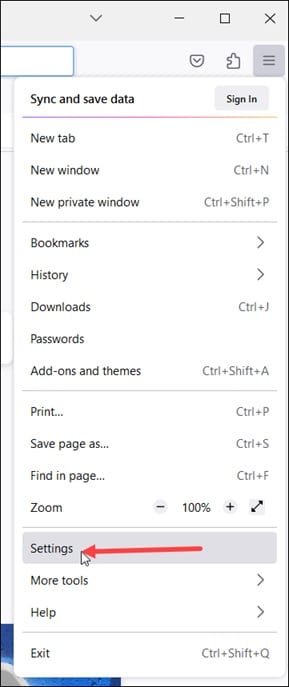
- Go to the Privacy & Security tab and scroll down to find Cookies and Site Data.
- Check the box for Delete cookies and site data when Firefox is closed.
- Then click on the Clear Data option.
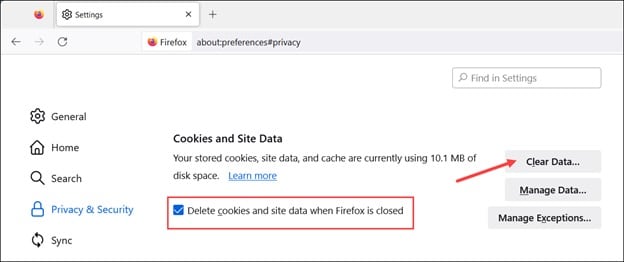
- You can also scroll down to the History section and click on the Clear History button.

- From the next pop-up Window, select Everything from the Time range.
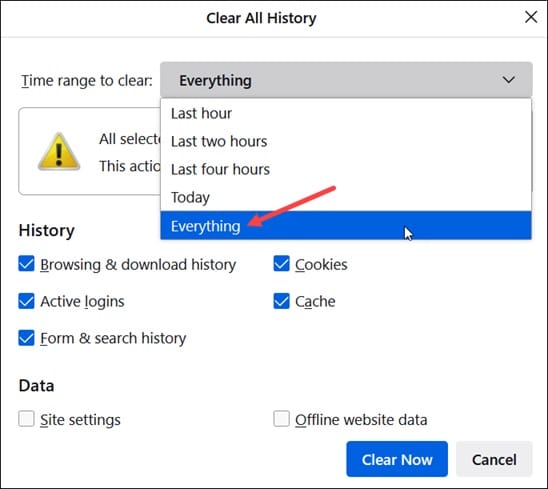
Then clear all the boxes and click on the Clear Now option.
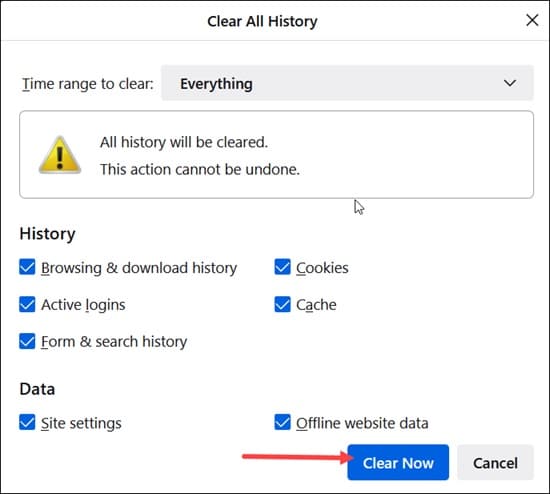
Now try to play the video from your browser, and if the error reoccurs, update your web browser. If you have a HTM5 video to play on Firefox, here is how to do so.
3) Update Your Web Browser
Sometimes due to incompatibility issues with the browser versions, the videos you are playing can stop and show error codes.
You can update the browser manually and see if this can fix the issue.
Here is how to update the web browser:
- Open Chrome and expand its menu.
- Click on Help > About Google Chrome option.
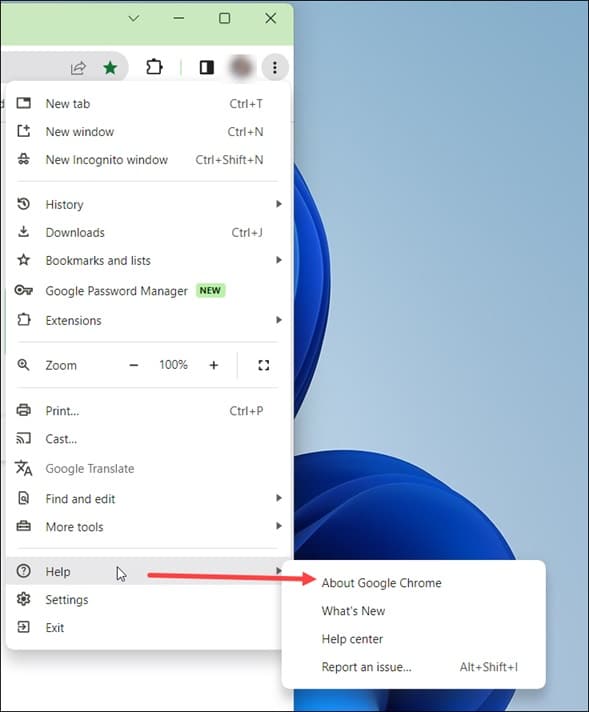
- Chrome will instantly search for updates. Wait till the process completes.
Once done, try to play the video. If the error 232011 persists, browse in private or incognito mode.
4) Browse In Private
Incognito mode helps to browse in Private. Your device does not save any browsing history, cookies & site data or any of the information you have entered during filling up forms.
So, when you get errors while playing videos, try to play it in private mode and see if this helps.
Here is how to open an incognito or private mode:
- Click on the three dots browser menu.
- Select New Incognito Window for Chrome.
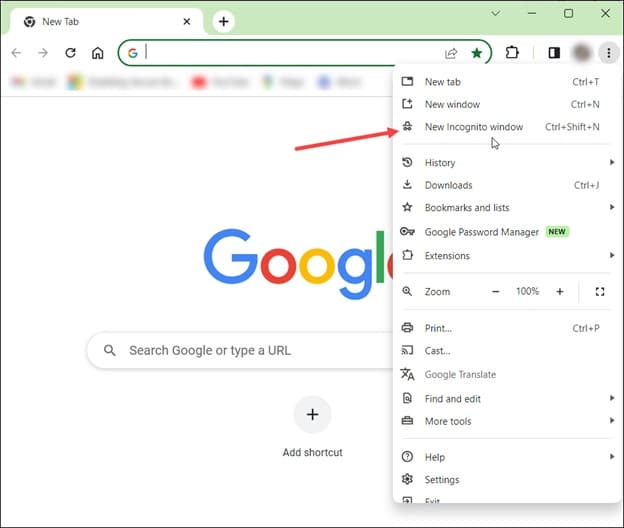
- For Mozilla Firefox, it is the New Private Window.

5) Disable Or Remove Browser Extensions
We often opt for browser extensions for some extra added browsing features.
But sometimes, these extensions can interfere with the video you are playing and create issues.
So, disable or remove the browser extensions and see if this can fix the problem.
- Open Chrome and expand its menu.
- Select Extensions > Manage Extensions.
- To disable the specific browser extension, toggle off the button for it.
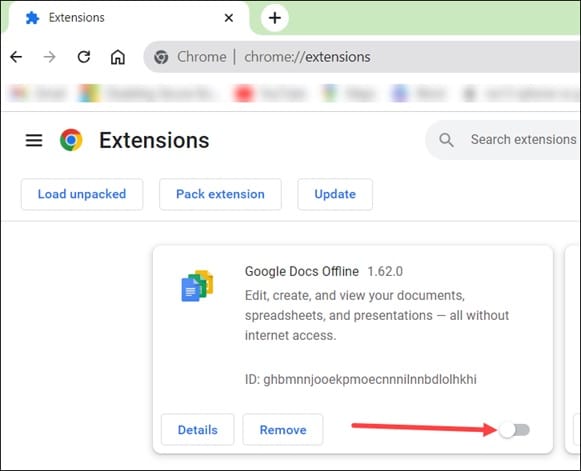
- To remove the browser extension, click on the Remove button.
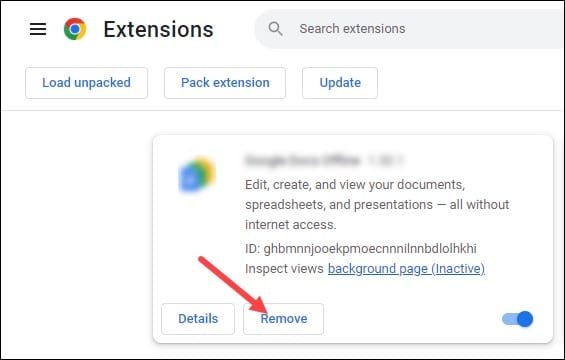
If you are using other browsers like Edge or Firefox, then disable hardware acceleration for those browsers also. Here is how you can turn off hardware acceleration in Edge. After disabling or removing the browser extensions, if you still get the same error while playing the video, then disable hardware acceleration.
6) Disable Hardware Acceleration
Sometimes disabling hardware acceleration can fix issues with videos and allow their normal functioning.
So, you can disable hardware acceleration and see if this can help play the video. Here is how to do it:
- Open your web browser and expand its menu.
- Select Settings.
- Go to the System tab from the left pane and toggle off the button next to use hardware acceleration when available option.
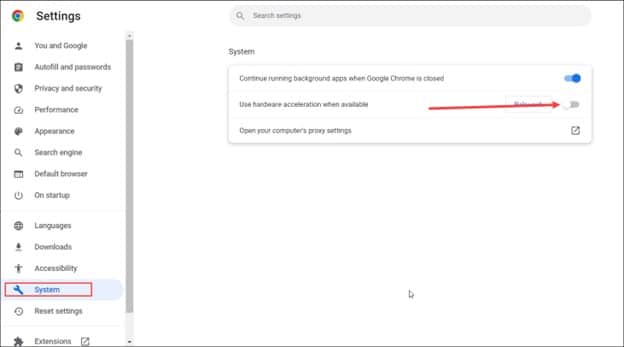
Now try to play the video, and if the error code persists, disable or enable VPN.
7) Disable Or Enable VPN Services
If you are using a VPN connection to watch videos, then you can disable that and then try to reload the video.
Sometimes, the web server may not like the VPN service you are using and thus prevent the video from playing.
But if you are not using any VPN service, then you can use a good VPN service like Nord. Nord VPN stands out for its intuitive user interface and innovative features.
8) Disable Proxy Servers
Another thing you can do is disable the proxy servers.
The proxy servers can also interfere with the web browser and prevent the video from playing.
As a result, you are getting errors while trying to play it.
So, disable proxy settings following these steps:
- Press Window + R to launch the Run utility.
- Type inetcpl.cpl in the Run command box and press Enter.
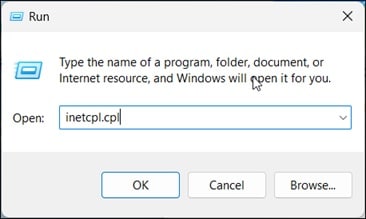
- From the Internet properties window, click on the Connections tab.
- Choose LAN settings.
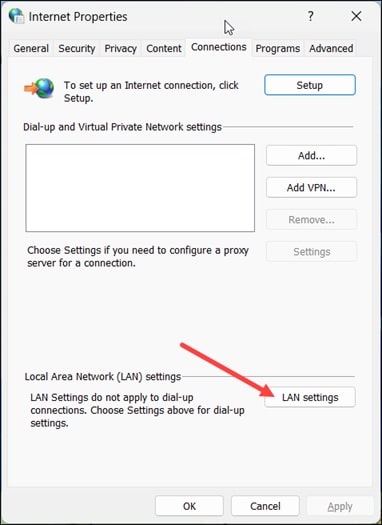
- When the LAN settings menu opens, uncheck the checkbox for Use a proxy server for your LAN.
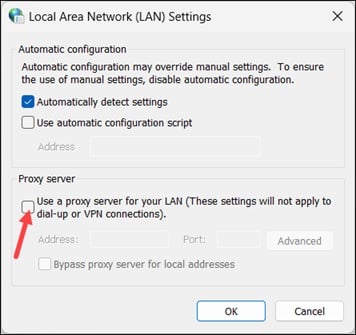
- Once you have disabled the Proxy server, restart your PC. Now check if you can play your video. Otherwise, change your web browser.
9) Change Your Browser
If you get the error code while playing the video after performing all the above methods, try to play the video on some other web browser.
Changing the web browser has worked for many users. So, if you are on Chrome, you can try Opera, Edge or Firefox, Bit Browser and so on.
Frequently Asked Questions [FAQs]
Here are some common questions asked by the users who encountered error 232011 while playing a video:
- Why am I getting error 241011?
You can get error code 241011 if your browser is outdated. So, make sure to install the latest version of the web browser.
- How do I fix a failed download error on Chrome?
Fix a download failed network error on Chrome, reset Chrome, and restore it to its default settings.
- What is error 232011 on movies?
You mostly get error232011 on movies due to a corrupted browser cache. So, clear the browser cache to get a seamless watching experience.
Wrap Up
So, that is all you need to do when you are greeted with error code 232011 and cannot play the video you want.
Keep intimating us your tech or game-related issues, and we shall devise all possible solutions.
Leave a Reply