After Chrome 61 update, the Chrome import passwords feature was removed by Google. Now, you cannot import passwords from CSV files to Chrome. But there is a way to bring back that feature. In this article, I have discussed how to import passwords in Chrome.
Also, check out this article to know how to restart Google Chrome tabs after restart.
Import Passwords To Chrome From CSV Files
Contents
Normally you won’t be able to make Chrome import passwords from CSV files, as Google has removed that feature from the latest Chrome settings. However, this feature can be bought back. You may have heard about Chrome Flags; they are experimental features of Chrome that are still under development.
The Chrome Flags has the import passwords feature in the Experimentation section. You can enable it for Chrome and then import the passwords easily. To do it, follow the steps given below:
Tip: Before doing the steps below, make sure to update Chrome to the latest version.
- Launch Google Chrome.
- Type chrome://flags in the address bar and press Enter. Wait for Chrome Flags to open.
- Now, type Password import in the search bar of Chrome Flags.
- Enable the Password import feature by changing the status from Default to Enabled. Now, relaunch Google Chrome.

(Remember that the import feature is still in testing, so you may face some minor bugs or errors using it)
- After Chrome opens, click on your accounts profile, and select the Passwords icon (key). This will open the Password settings.
- Scroll down and click on the menu button (3 vertical dots) beside the Saved Passwords option.
- After clicking on the menu button, select the Import option.
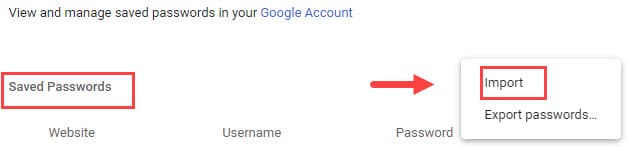
- Now, navigate to the CSV files that contains the password for import and open it. Wait for Chrome to import all the passwords.
Import Passwords From Firefox And Internet Explorer
Google Chrome allows users to directly import passwords from Firefox and Internet Explorer. To directly import saved passwords from Firefox and Internet Explorer, follow the steps given below:
- Open Chrome and click on the menu button (3 dots).
- Select the Settings option from the menu.
- In the You and Google section, click on Import bookmarks and settings option.
- Change the selected browser from Edge to Firefox or Internet Explorer.
- Make sure that the Saved Passwords option is checked and then select Import.
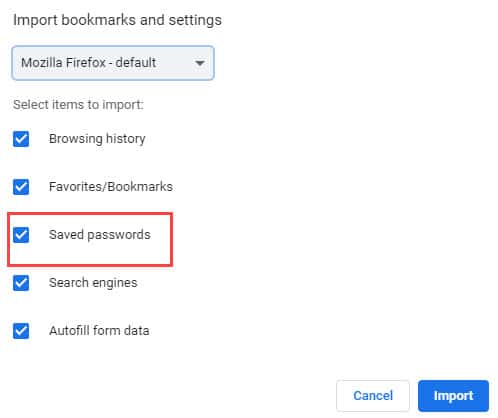
Now, the saved passwords on Firefox or Internet Explorer will be imported to Chrome.
Backup Chrome Passwords
You can also backup Chrome passwords by exporting the passwords to a CSV file and saving it on your PC. To export passwords from Chrome, follow the steps given below:
- Open the Password settings again.
- Click on the menu button beside the Saved Passwords section.
- Select the Export passwords option.

- Navigate to the place where you want to save it and click on Save.
Wrapping Up
So, there you have it. Now you know how to import passwords in Chrome. Follow the steps above carefully and you shouldn’t face any issue. If you have any questions related to this topic, then ask them in the comment section.
Leave a Reply