Wouldn’t it be very convenient to restore all the Google Chrome tabs you had opened before restarting your computer? Well, you can easily do it. Google Chrome has features that can restore the Chrome tabs from where it was closed.
Also if your computer shuts down while you were working, then you can restore the pages in Google Chrome, to restore your session. In this article, we have discussed how to restore Google Chrome tabs after restart or after closing them by mistake.
You should also check out this article on what to do when Chrome keeps opening tabs.
How To Restore Google Chrome Tabs After Restart?
Contents
In Google Chrome, a new tab can be opened easily. But many users don’t know how to restore tabs in Chrome that have been closed. There are many different ways you can restore the tabs. Follow the methods given below to restore the tabs in Chrome easily.
Method 1: Press Ctrl + Shift + T
As the heading mentions, pressing the Ctrl + Shift + T keys on your keyboard after opening Chrome, will restore all the tabs you had closed. If one closes the tabs by mistake, which happens to all of us, then using this simple trick you will have it back.
This is the easiest and most simple way to restore pages in Google Chrome.
Method 2: Reopen Closed Tab From The Title Bar
Another simple method for restoring closed tabs is by using the title bar. This method is very convenient especially if you close a tab by mistake. To use this method follow the steps given below:
- After you have closed a tab, right-click on the title bar of Chrome. A pop-up menu will appear on your screen.
- Select the reopen closed tab option to restore the last closed tab.
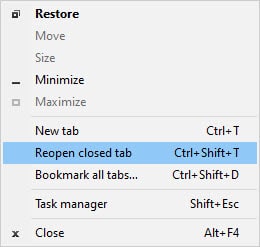
- You can also select the reopen closed window to any previous window of Chrome that you may have closed.
The Ctrl + Shift + T method mentioned above is the shortcut key for this method.
Method 3: Open The Closed Tab From History
The History in Google Chrome keeps the record of all the sites you have visited previously. It is configured in such a way that even if you visit the same page 5 times, it will be recorded 5 different times in History.
Using the History feature, you can easily restore pages in Google Chrome. To restore pages from History, follow the steps given below:
- Open Google Chrome and click on the menu button (3 vertical dots) on the upper right corner of the screen.
- Next, move the cursor over the History option. A new menu will open up that will contain all the recently closed pages.
- If you want to restore any of these recently closed pages, then just click on it.
- However, if the page you are looking for is not there, then click on the History option. You can also press Ctrl + H after opening Chrome to directly open the History.
- Now, scroll and locate the page you want to open in the recorded history and click on it. If you want to open it in a separate tab, then right-click on the page and select the Open link in new tab option from the pop-up menu.
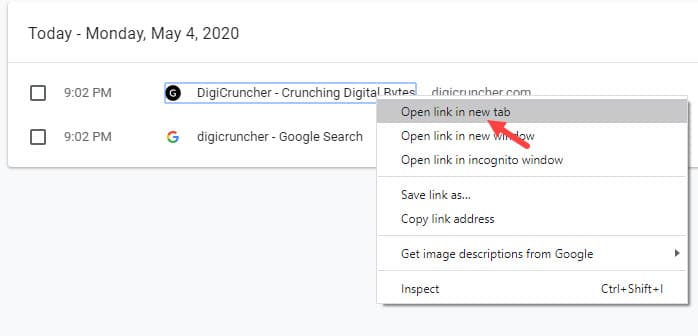
When using history, you should remember that it will keep the record of all the visited pages, as long as you don’t clear the History. Also pages opened in the Incognito tab are not recorded, so you will be unable to open those also.
Wrapping Up
So, there you have it. Now you know how to how to restore Google Chrome tabs after restart. Leave your comments below sharing your views on this article and do mention if this article helped you restoring closed Chrome tabs.
Leave a Reply