Minecraft is a popular building game with a seemingly limitless world. The game, developed by Mojang, became an instant hit after its release. The fact that you can build almost anything in the game attracted many creating players. The game is still relevant, even after all these years. Because of the game’s success, it has also been made available for Android and IOS.
However, because of Minecraft’s seemingly unending world, it can freeze or become unresponsive in even the strongest devices. If Minecraft is not responding on your PC, the issue is unlikely to be related to your PC specifications.
In this article, I have discussed many troubleshooting methods that can be used to fix Minecraft launcher not responding issue.
Why Is Minecraft Not Responding?
Contents
As mentioned above, if Minecraft is not responding, then it is unlikely due to your PC specs (but do not rule that out). There can be many different reasons for Minecraft to become unresponsive. I have mentioned some of them below:
- Outdated graphics drives is a commonly known issue that affects many games to become unresponsive.
- Outdated Java is another likely reason for this issue, as Minecraft uses JAVA in order to run many of its mechanics.
- Downloaded Mods may make the game more enjoyable, but some Mods can also break the game or make it unresponsive.
- Corrupted or outdated Minecraft may also be the reason for the game to become unresponsive.
- Minecraft sometimes requires administrative privileges to run properly. If not done so, then it can become unresponsive.
These are some of the causes of this issue. Now, I have discussed some useful troubleshooting methods below, which should fix this issue for you.
Troubleshooting Minecraft Not Responding Issue
For Minecraft players, being not able to play the game can become very disheartening. So that you don’t go through this, below are the troubleshooting methods for fixing the unresponsive Minecraft issue.
Solution 1: Open Minecraft With Administrative Privileges
Minecraft may need access to administrative privileges to work properly. Otherwise, it can become unresponsive. In these situations, giving Minecraft administrative privileges can fix this issue.
To grant Minecraft administrative privileges, follow the steps given below:
- Right-click on the Minecraft launcher.
- Select the Run as an administrator option. This will open Minecraft as an administrator.
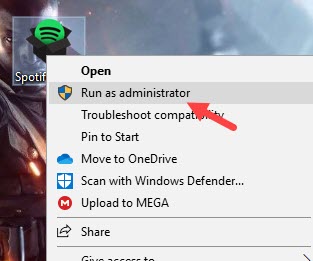
Check if still Minecraft is not responding. If it works perfectly, then follow the steps given below to always start Minecraft as an administrator.
- Again right-click on the Minecraft launcher.
- Select the Properties option.
- Next, click on the Compatibility tabs.
- In the Settings section, select the Run this program as an administrator.
- Finally, click on Apply and OK.
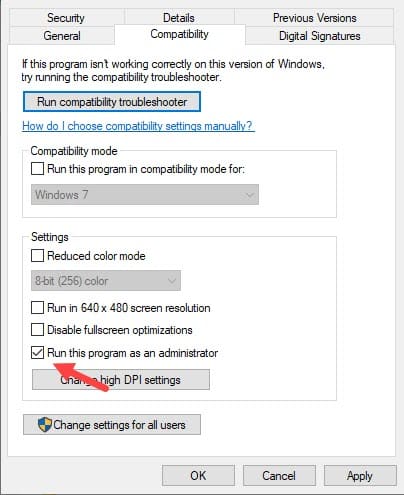
Solution 2: Update Java
If Minecraft is not responding on startup, the issue is most likely caused by outdated Java on your PC. Minecraft is heavily dependent on Java to run many of its mechanics. If Java is outdated, it is very likely to make Minecraft unresponsive. In such cases, updating Java should fix this issue.
To update the Java manually, follow the steps given below:
- First, click on this link.
- Now, download the latest version of Java. Remember to download the correct version for 32 bit or 64 bit systems.
- Extract the file to your desired location and right-click on it. Select the Copy option.
- Now, open Run utility by pressing the Windows + R keys.
- Type in the following run command depending on your system and press Enter:
C:\Program Files\Java for 32 bit systems
C:\Program Files (x86)\Java for 64 bit systems - Right-click on the empty part of the folder that just opened and select the Paste option.
- Launch Minecraft mod manager and click on the Edit Profile option.
- In the Java settings (Advanced) section, check the Executable option.
- Set the path to the folder you pasted in step 6.
- Save the changes and restart the PC.
After doing the above step, check if the issue was fixed or not. If updating Java didn’t work, then try the other solutions given below.
Solution 3: Update Graphics Drivers
Outdated graphics drivers are a commonly known issue to make many games unplayable(link). In such cases, updating the graphics drives can fix the issue instantly. To update your graphics drivers, follow the steps given below:
- Open the Run utility again.
- Type devmgmt.msc and press Enter. Device Manager will open on your screen.
- Expand the Display adapters and right-click on the outdated graphics driver.
- Select the Update Driver option.
- Next, click on the Search automatically for updated driver software option and follow the instructions on your screen to update the driver.
- Finally, restart the computer.
After following the above steps, check if still Minecraft launcher is not responding.
Solution 4: Update Windows
If updating the drivers didn’t work, check if the Windows is up to date or not. The outdated Windows version can become incompatible with Minecraft, which will result in Minecraft launcher not responding. To update Windows, follow the steps given below:
- Press the Windows key and type Check for updates.
- Select the top option from the search results. Windows Update settings will open on your screen.
- Click on the Check for updates option. If a new update is available, then click on the update option.

After the Windows updates, check if the issue has resolved with Minecraft.
Check out this article if Windows Update gets stuck.
Solution 5: Disable Mods
Minecraft mods are a part of the reason why the game is so much fun. The various mods developed by various users as well as Mojang has kept the user interested in the game for such a long time. The huge number of mods available for Minecraft is one of the main reasons it has remained such a successful game.
However, mods in its essence change the actual game files. This can create conflict and make Minecraft unresponsive. Try disabling all the mods and check if it fixes this issue. One easy way to disable all the mods is to move the Mods folder to another location.
Solution 6: Disable Discord Overlay
Discord, the popular VoIP app, overlays on games and apps to let users communicate in the Chat room, without the need to keep Discord open in a separate window. This feature is very useful, and users love it. Sadly, Discord overlays and Minecraft don’t always go hand in hand.
Minecraft and Discord have a conflicting relationship. This conflict can be behind Minecraft not responding on startup. If this is the case, then disabling Discord overlay will fix this issue. But, you will have to use Discord by alt-tabbing Windows.
To disable Discord overlay, follow the steps given below:
- Launch Discord.
- Click on the User Settings icon (gear) on the bottom left corner.
- In the App Settings section, click on Overlay.
- Disable the Enable in-game overlay toggle.
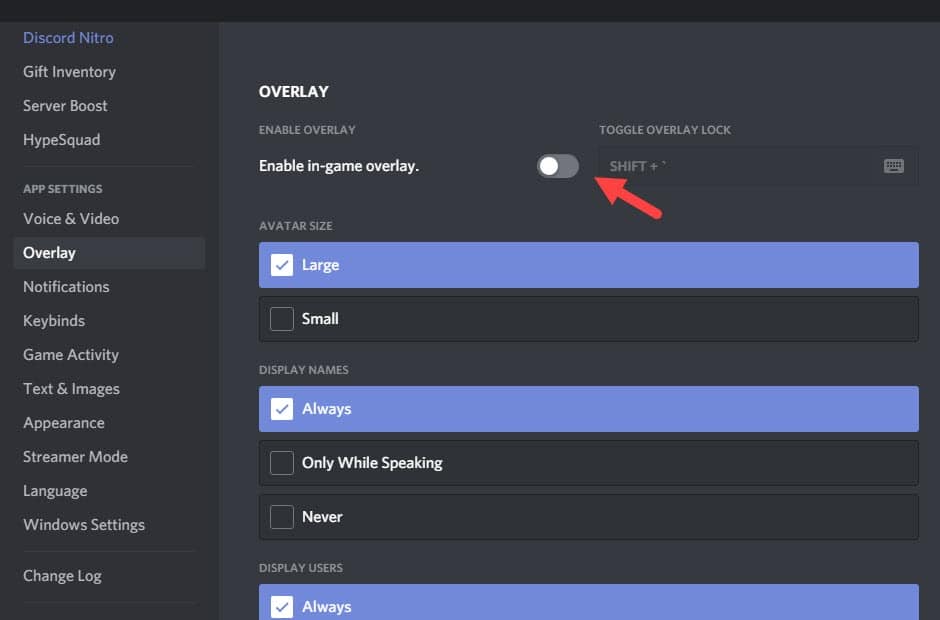
- Close Discord.
Now, open Minecraft and check if the game is still not responding. If disabling the Overlay doesn’t work, try uninstalling Discord. To do it, follow the steps given below:
- Open the Run utility again.
- Type appwiz.cpl and press Enter. This will open the Uninstall a program panel.
- Locate Discord among the listed apps and right-click on it.
- Select the Uninstall option.
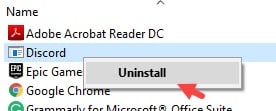
- Follow the instructions of the wizard to uninstall Discord.
After Discord is uninstalled, check if Minecraft is still not responding. If the issue persists, then you can download and reinstall Discord.
Solution 7: Re-install Minecraft
If none of the above solutions worked, the last thing you can try is to reinstall Minecraft. Reinstalling is a last-ditch method that has worked to fix any broken or unresponsive games. A fresh installation removes any corruption in the installation files, clears all the cache and allows games to run better.
To uninstall Minecraft, follow the steps given below:
- Open the Uninstall a program panel again.
- Locate Minecraft and right-click on it.
- Select the Uninstall option.
- Follow the instructions given by the wizard to complete the uninstallation process.
- After that, launch Run utility again.
- Type %appdata% and press Enter.
- Locate the .minecraft folder and Delete it.
This will completely remove Minecraft from your PC. Now, restart your PC and visit this website. Download and install Minecraft from this website. Now you Minecraft should work perfectly.
Wrapping Up
So, there you have it. Now you know what to do if Minecraft is not responding. One or a combination of the above solutions should fix this issue for you. If you have any questions related to this article, ask them in the comment section below.

Leave a Reply