Are you looking for ways to record the screen of your device? Many newly released devices come with native screen recording feature. But accessing this feature is different for every device. Also, for older devices that don’t have native screen recorders, 3rd party means can be used to do it. However, using an unknown 3rd party app, that too for something as sensitive as screen recording, can be risky.
In this article, I have discussed how to screen record on any device either natively or using other means.
Why Record Screen of Your Devices?
Contents
There can be various reasons why someone may want to record the screen of their devices. One of the most common reasons is to make a tutorial video. Gameplay videos are also commonly created using screen recorders to either upload for commercial use or simply to earn bragging rights.
Some users can also use screen recorders to rip content from media streaming platforms, like movies or shows. This however is illegal and shouldn’t be done. Most media platforms don’t allow screen recording overlays anyway.
How To Screen Record On Any Device?
As mentioned above, most newly released devices come with native screen recording feature. You will find the native screen recording feature in the latest version of Mac, Android, and IOS. Windows 10 doesn’t come with a dedicated native screen recorder. However, the Xbox app that comes preinstalled in Windows 10 can record your screen and gameplay.
Other than the native screen recorder, you can use 3rd party applications or screen recording hardware. Below, I have mentioned steps to use the native screen recorder for the different devices and also listed some of the best screen recording software and hardware.
How To Screen Record On Windows 10?
Screen recording on Windows isn’t natively supported. If you want to record your screen or gameplay on Windows 10, then it can be easily done using the Xbox app. Another easy way to record screen on Windows 10 is by using the essential application, Microsoft PowerPoint.
How to Screen Record on Windows 10 with Microsoft Powerpoint?
Microsoft PowerPoint comes with the Microsoft Office and has to be installed separately. This means it is not a native screen recorder of Windows 10. But as its part of Microsoft Office, I didn’t list Powerpoint separately as a 3rd party screen recorder.
To record screen using Powerpoint, simply follow these steps (these steps are for MS Powerpoint 365 users, but it should be similar for other Powerpoint versions):
- Open Microsoft Powerpoint.
- Click on the Insert Tab in the ribbon menu.
- Select the Screen record option.
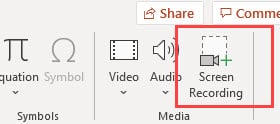
- Now, select the area you want to record the screen.
- After you have selected the area, click on the Record button (red circle button).
Everything in the selected area will be recorded until you stop it. - To stop the recording, press the Windows + Shift + R keys and click on the stop icon [red square button).
- The recording will be added to the Powerpoint layout. You can save the screen recorded video separately from MS Powerpoint.
How To Screen Record On Windows 10 Using Xbox App?
The Xbox app is a native Windows 10 app and is very useful for gaming. One of its useful features is the ability to record gameplays. This feature is not limited to games and can record any screen. To use it, follow the steps given below:
- Press the Windows + G keys to open the Xbox Game bar.
- Click on the record icon (white dot in a circle). This will start the recording and a floating menu will appear.
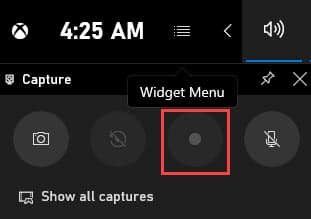
- Once you are done recording your screen, click on the stop icon in the floating menu.
- After that the screen record will be saved in this location:
C:\Users\”Your User Name”\Videos\Captures, in the place of “Your User Name” open the folder with the username of your account.
How To Screen Record On Mac?
For all macOS Mojave or higher, there is a native screen recorder present. To use this native recorder, follow the steps given below:
- Press the Command + Shift + 5 keys to open the screen recorder.

- You can now select if you want to record the entire screen, only a window or a part specifically selected. The screen recorder will record the entire screen by default.
- Click on the record button to start recording.
- When the recording is finished, click on the Stop button to end the recording.
- Now, the recorded video will appear on the bottom-right corner of your screen as a thumbnail. To save the video, click on the thumbnail and select the location you want to save the video. Finally, save the video.
You can also use the QuickTime app, which is available on all Macs to record your screen. To do it, follow the steps given below:
- Open QuickTime.
- Click on the File tab and select the New Screen Recording option.
- Select the Record button to start the record.
- Click on the Stop button to stop the record.
- Select the File tab and click on the Save option to save the recording.
How To Screen Record On IOS?
Most IOS devices like iPhones and iPads come with native screen recorders. It is very easy to record your screen for these devices. To do it, follow the steps given below:
- Open the Settings on your IOS device.
- Next, tap on the Control Center.
- Tap on Customize Controls and locate the Screen Recording option.
- Press the Record button (red circle button) to start recording.
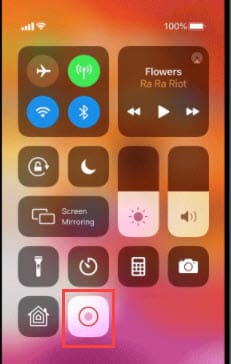
- You can tap on the Microphone icon to start the audio recording with the screen recording.
- When the recording starts, the recording bar should appear on your screen. Click on the Stop button in the recording bar to stop the screen recording.
- Now, you can check out your saved screen recordings in the Photos app.
How To Screen Record On Android?
The latest Android 11 and higher versions all include native screen recorders. Phones with lower android versions may also include screen recorders developed and pre-installed from their manufacturing companies.
How To Record Screen On Android 11 Or Higher?
Recording screens on Android 11+ or higher phones can easily be done using the native screen recording software. To use it, follow the steps given below:
- Search for “Screen recorder” on your Android phone.
- Tap on the app to open it.
- Change the video quality and fps as your requirement and tap on the Record button to start recording. You can record the audio also but in Android, the audio will only be recorded from the mic of the phone. Recording system audio is disabled in Android to date.
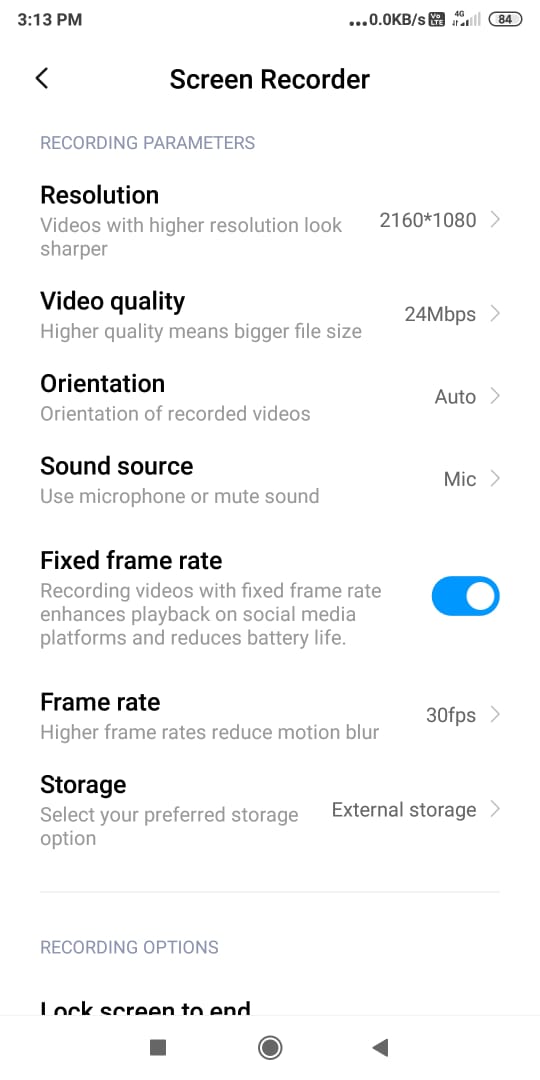
- Click on the Stop button to stop and save the screen recording.
- Now, you can view the recordings in Gallery.
How To Screen Record On Other Android Versions?
To record on other versions of Android, you can follow the steps given below:
- Open the Settings and locate and open the Developer Options.
- Turn On the Developer Options toggle to access the developer settings.
- Click on the settings_screenrecord_long_press toggle to turn it on.
- Now, you can hold the screenshot hotkey to bring up the screen recording menu.
- After that tap on the Record, button to start recording your screen. You can also record the audio, but on Android phones, you can only record the audio using the mike. In Android, you cannot record the internet system sound as of yet.
- Tap on the Stop button to stop the recording and save it. You can view your screen recordings from the Gallery.
Use 3rd Party Software To Record Your Screens On Any Device
Other than using the native screen recorders, you can also use the hundreds of screen recording apps for all devices available online. Some of the best of these apps are mentioned below:
1) LonelyScreen
LonelyScreen is a nice screen recording and mirroring application for IOS devices. It is easy to use and is a very powerful tool. You can capture gameplay, movies, and songs played on your device using this app. The app allows you to save the recorded file directly on another device. LonelyScreen can also cast your phone’s screen on a PC or Mac.
Download Lonely Screen.
2) SnagIt
SnagIt is a popular screen capture app for both Mac and Windows. It comes with a power editor and is primarily used for capturing and editing screenshots. However, SnagIt is also a powerful screen recorder. It can also capture the system and mic audio during the recording.
3) ScreenFlow
ScreenFlow is a powerful screen capture and video editing application. It is available for both Windows and Mac users. The app has a variety of video editing features, which can be very handy if you are recording the screen to create and share content. However, this app is not free. You can use the free trial to check out its features before deciding whether to purchase it or not.
Download ScreenFlow.
How To Screen Record Using Capture Cards?
Capture cards are extremely powerful hardware for capturing your screen in HD with high frames. These hardware are very expensive and generally only used by streamers and content creators to create gameplay or other videos in high quality. If you are looking to make quality gameplay content, I recommend you get a good capture card.
Wrapping Up
So, there you have it. Now you know how to screen record on any device. Using the native screen recorders is an easy way to record your screen faster, but the quality of the recording is likely to be lower than using the capture cards. If you want to get the best quality screen recording, then I recommend you invest in a good capture card. If you have any questions related to this article, ask them in the comment section.
Leave a Reply