Windows 10 has become the most used OS on a PC in the current period. Features like the digital activation have made it much easier to activate Windows 10 from its predecessors. Users no longer need to worry about their copy of the product key. Now, users can also easily reactivate Windows 10 after a hardware change.
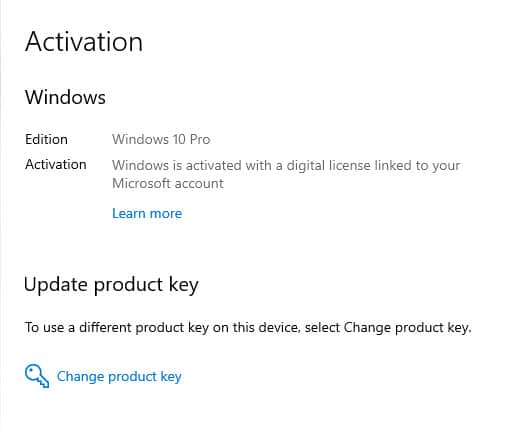
This used to be a tedious process for the previous Windows versions as the user needed to contact Microsoft to make it happen. Reactivating after a hardware change has been made easier because now users can link Windows license to Microsoft account. In this article, I have discussed how to link Windows 10 to Microsoft account and use it to reactive Windows after a hardware change.
If you want to learn how to create a Windows 10 local account during initial setup, read this guide.
How To Link Windows 10 To Microsoft Account?
Contents
Registering Windows 10 to Microsoft account is greatly beneficial for users. They can use the linked Microsoft account to reactivate the Windows 10 after making a significant hardware change on their PC. Why do you need to reactivate Windows after changing hardware?
You need to reactivate Windows after making a significant hardware change on your PC because Windows associates the license to the PC’s hardware. This is to prevent users from using Windows on more devices than allowed by the license.
If you are going to make a significant hardware change on your PC, then you must link Windows license to Microsoft account before that. This will help you reactivate the Windows much quicker. To register Windows 10 to Microsoft account, follow the steps given below:
Tip: You need to be logged in as an administrator before you can complete the following steps.
- Right-click on the Start menu and select the Settings option from the pop-up menu. This will open the Settings app on your PC.
- Select the Update & Security option.
- Next, click on the Activation option.
- On the right panel under Windows, you will see a message “Windows is activated with a digital license”. This shows that the Windows version hasn’t been linked to any Microsoft account yet.
Tip: If you see “Windows is activated with a digital license linked to your Microsoft account” message, then it means that the Windows version is already linked with a Microsoft account.
- In the Add a Microsoft account section, click on the Add an account option.

- Enter your Microsoft login details and confirm the local computer password.
- After you have done all that, click on Next.
There you have it. Now your Windows 10 digital license is linked with your Microsoft account.
How To Re-Activate Windows 10 With Microsoft Account After Hardware Change?
After you have registered Windows 10 to Microsoft account, you can change the hardware on your computer. Now that you have changed the hardware, open the Activation settings again, and see if you see the “Windows reported that the hardware of your device has changed. Error code: 0xC004F211” message. If yes, then you will have to reactivate Windows.
To reactivate Windows 10 with Microsoft account after hardware changes, follow the steps given below:
- Open the Activation settings again.
- Click on the Troubleshoot option in the Windows section. The Windows Activation prompt will open on your screen.
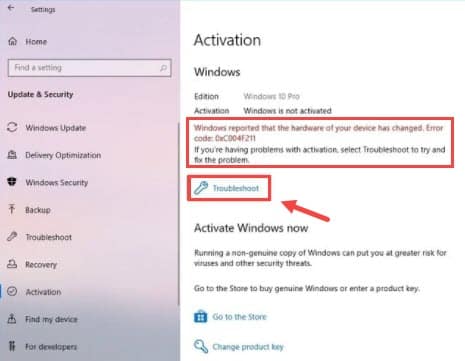
- Select the I changed hardware on this device recently option.
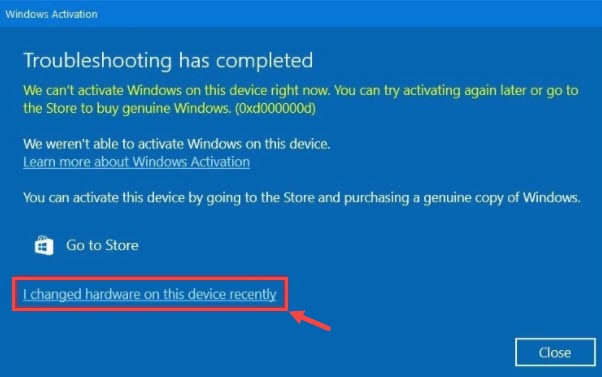
- Confirm the linked Microsoft Account’s login details and click on Sign-in.
- Click on the device that you want to reactive. Check the This is the device I’m using right now box.
- Finally, click on the Activate option.
Now, Windows 10 will reactivate. If Windows 10 doesn’t reactivate, then you may need to buy a new Windows 10 license. If the hardware has been changed too many times on a computer, then the Windows reactivation process can fail. When this happens, you will have to buy a new license.
If you are wondering whether it is possible to merge Microsoft accounts, read this article.
Wrapping Up
So, there you have it. Now you know how to link Windows 10 to Microsoft account. If you have any questions related to this article, ask them in the comment section.
Leave a Reply