PDF or Portable Document Format is a type of file format, which is used mainly for documents that are important and not supposed to be tampered. PDF files are also easy to read and print.
It is also a very popular file format and that’s why popular browsers like Google Chrome also support it. It also makes it easier for Chrome users as they can directly open PDFs rather than downloading it and then using a PDF reader, which is time-consuming.
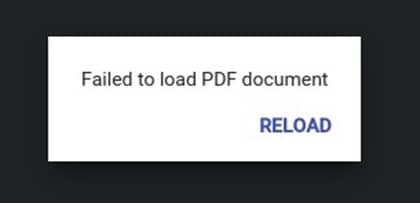
However, the error Failed to load PDF document is popping up for many users who are trying to open the PDF on Chrome. In this article we have discussed why this error pops up and what you can do to troubleshoot it.
If you are looking for PDF editors in Chrome, then you can check out this article on 5 best Google Chrome PDF editors.
Why PDFs Won’t Load In Chrome?
Contents
PDFs won’t load in Chrome mainly for the following causes:
- An outdated Chrome app can trigger this error.
- Extensions that become corrupted are known to cause such errors.
- If the browser cache of Chrome is full, then PDFs may fail to load.
- The PDF document itself can be corrupted.
- If this error only occurs in Chrome and not on other browsers, then Chrome installation files may have become corrupted.
Troubleshooting Failed To Load PDF Document Error
As mentioned above, there can be many causes for this error. So to troubleshoot this error, one needs to troubleshoot the various causes first. Read and execute the following solutions carefully as these should fix this error.
Solution 1: Update Google Chrome
The PDF failed to load error generally occurs when the user is using an older version of Google Chrome. After this error pops-up, the first thing you should do is check if Chrome is outdated. If yes, then you have probably found the culprit causing this error.
In this scenario, updating Chrome should fix this error. To update Chrome, follow the steps given below:
- Open Google Chrome and click on the menu button (3 vertical dots) on the upper right corner of the screen.
- Select the Help option and click on the About Google Chrome option.
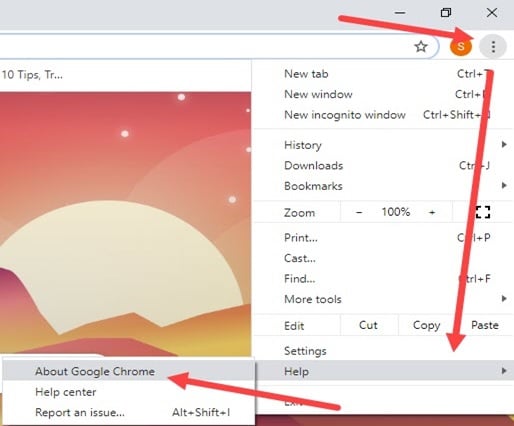
- Now, it would automatically check if Chrome is up-to-date and then update it if any update is due.
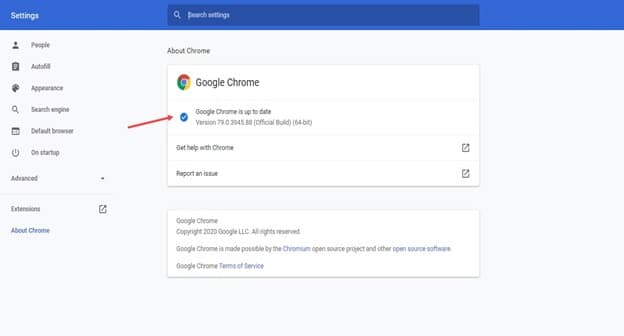
Once Chrome is updated, check if PDF failed to load again. Try the next solution if the error persists.
Solution 2: Remove Corrupted Extensions
Extensions in Chrome are used to enhance the user experience for comfortable browsing. But we all know how much trouble one corrupted extension can cause. Corrupted extensions are known for causing such errors and if this is true in your case, then removing the corrupted extension should fix this problem.
To check this issue, you will have to disable the extensions and check if the error remains. If the error gets resolved after you disable the extensions, then definitely one or more extensions are corrupted and were causing this error.
To disable the extensions, follow the steps given below:
- First, open Google Chrome.
- Then, click on the menu button and select the More Tools option.
- Next, click on the Extensions option.
Every extension installed in Chrome will be on your screen. - Click on the toggle next to the extension to disable it as shown in the image below.
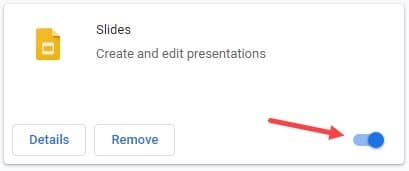
Once, all the extensions are disabled, check if the error Failed to load PDF document remains. If the error has been resolved, then it proves that one or more extensions were the culprit.
Now, enable the extensions one by one and check when the error returns. This way you would be able to pinpoint the extensions that are causing this error. Once you have found the corrupted extensions, remove them by selecting the Remove option below the extension.
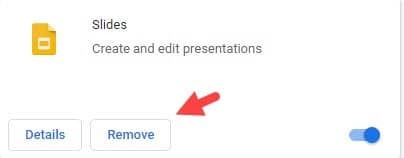
Solution 3: Clear Chrome’s Browsing Cache
Another common cause that can trigger the error Failed to load PDF document in Chrome is blocked browser cache of Chrome. If the Chrome cache gets full, then not only will the user face this error but also various other issues when they open different websites.
It’s a wise decision to clear the browser cache periodically. To clear browser cache of Chrome, follow the steps given below:
- Open Chrome and press the Ctrl + Shift + Delete keys to open the Clear browsing data page.
- Now, select the Advanced tab and select All time in the Time range.
- Make sure every element is ticked.
- Finally, click on the Clear data option to clear Chrome’s cache.
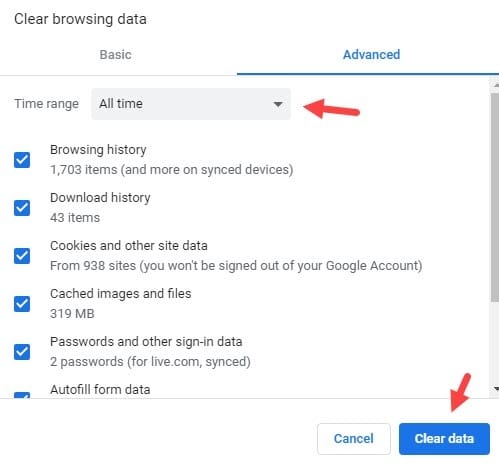
Once done, check if the PDF failed to load error has resolved.
Solution 4: Reset Google Chrome
If none of the above solutions has worked for you, then Google Chrome’s setting may have become corrupted. Resetting Chrome settings should fix this issue.
To reset Chrome, follow the steps given below:
- Open Google Chrome and click on the menu button.
- Now, click on the Settings
- In the Settings page, scroll down to locate the Advanced option and click on it.
This would unlock the advanced options. - Scroll down to find the Reset and clean up section.
- Click on the Restore settings to their original defaults option.
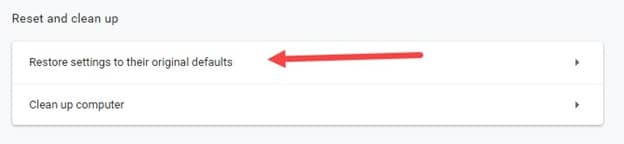
- Finally, click on the Reset settings option to reset Chrome.
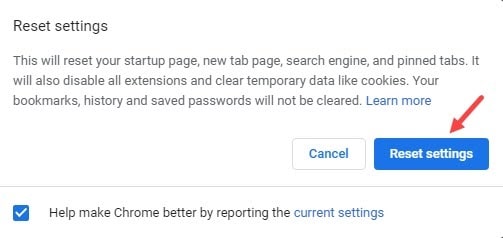
Solution 5: Reinstall Chrome
After resetting Chrome, if the Failed to load PDF document error persists, then reinstalling Chrome may fix this issue. To uninstall Chrome, follow the steps given below:
- Press Windows + R keys to open the Run utility and type appwiz.cpl.
Press OK to open the Program and Features.
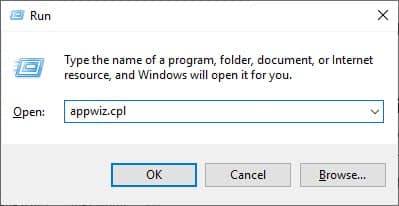
- Now, locate Google Chrome and right-click on it.
- Click on the Uninstall option and follow the instructions on your screen to complete the uninstallation process.
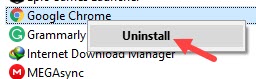
After uninstalling Chrome, download and install it from the official website. You should also try other internet browsers like Mozilla Firefox and check if you also fail to load the PDFs there.
You can also check out this article on Google Chrome not opening if you want.
Solution 6: Change The PDF Settings In Chrome
If resetting Chrome also didn’t work, then we suggest that you use the following workaround when you use Chrome. The Failed to load PDF document error can be avoided by changing Chrome’s site settings so that Chrome downloads the PDF file rather than opening it.
This way you can use a separate PDF reading program to open the PDF and avoid the error in Chrome. To change the PDF settings, follow the steps given below:
- Open the Advanced options again in the Chrome settings (follow Solution 4).
- In the Privacy and security section, locate the Site settings option and click on it.
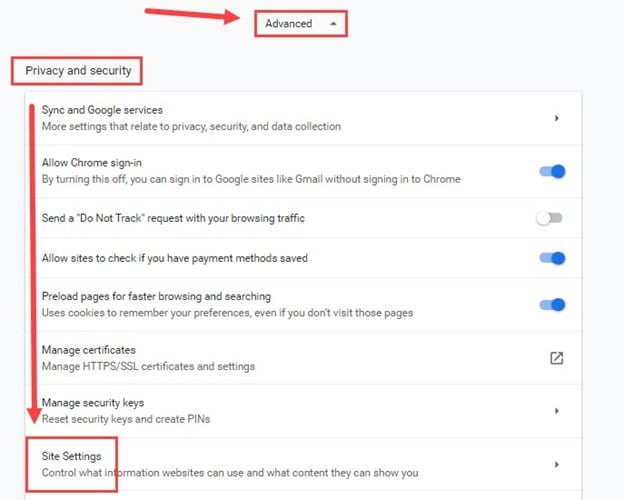
- Turn on the toggle beside the Download PDF files instead of automatically opening them in Chrome option.
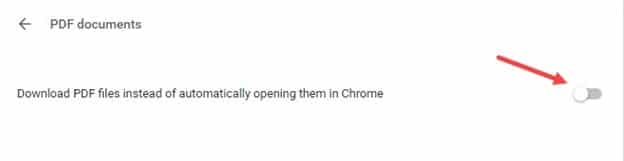
Solution 7: Check If The PDF Is Corrupted
If the PDF still doesn’t open after downloading it on your computer, consider using a PDF reader to open it like the Adobe Reader. However, if it still fails to load, then the PDF itself is corrupted. If the PDF is corrupted, then it means it was not Chrome’s fault for not being able to open it.
Wrapping Up
Hopefully, the above solutions were able to help you with the Failed to load PDF document error. Remember if none of the troubleshooting solutions help then you can always use the workaround solution in Solution 6. Don’t forget to share your views on this article and also if you benefited from this article in the comment section below.
Leave a Reply