Steam is a massive video game distributing service, which has been developed by Valve. Millions of users across the world download and play their favorite games from Steam.
With so much popularity, Steam also has a lot of bugs and errors. One such error is the Steam missing file privileges that generally happens while updating or installing games in Steam. In this article, we will discuss the causes of this error and how you can troubleshoot it.

You can also check out this article if your Steam games are not launching.
What Is Causing The Steam Missing File Privileges Error?
Contents
This missing file privileges error occurs when Steam gets restricted to read or write data from your system while downloading or uploading games. Steam can get restricted for the following reasons:
- The igfxEM module is well known for restricting the Steam directories.
- Antiviruses are known to block Steam from reading or writing data.
Some other causes for this error are:
- If the Steam libraries are corrupted, then this error can appear.
- The game that is triggering this error can be corrupted.
Here Is How You Can Solve This Error
As mentioned above, this error can be triggered by various different causes. Troubleshooting all the different causes of this error should fix this problem.
Solution 1: Close The igfxEM Module
The igfxEM module is well known for restricting Steam directories to read or write data, which causes the missing file privileges in Steam. In this scenario, closing the igfxEM module before opening Steam should fix this error.
To close the igfxEM module, follow the steps given below:
- Press the Ctrl + Shift + Esc keys to open the Task Manager.
- Locate any Steam processes that are running in the background, and close them down by right-clicking on them and selecting the End task option from the pop-up menu.
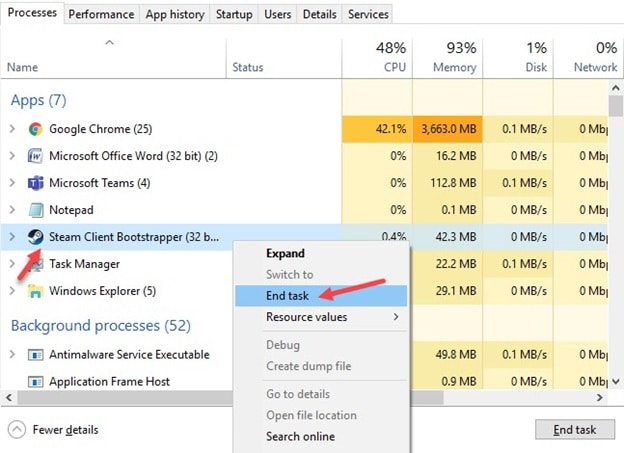
- Now, locate the igfxEM module and right-click on it. Click on the End task option to close the igfxEM module.
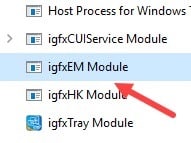
Close the Task Manager and reopen Steam. Check, if the error arises again while downloading or updating games.
Solution 2: Open Steam With Administrative Privileges
As mentioned above, this error is mainly caused due to the lack of permissions for reading and writing. Running Steam with administrative privileges should provide Steam the required permissions. Once Steam has the required permissions, this error should be fixed.
To run Steam with administrative privileges, follow the steps given below:
- Press the Windows + R keys to open the Run utility.
- Type %ProgramFiles(x86)% and press Enter.
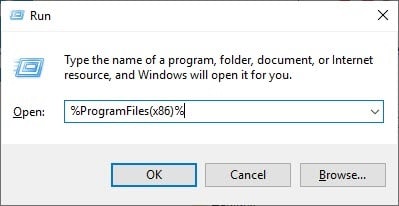
- Locate the Steam folder, right-click on it and then select the Properties option from the pop-up menu.
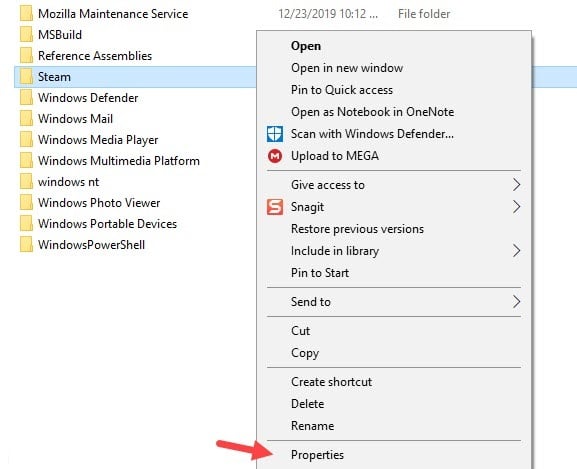
- Select the Security tab and click on the Advanced option.
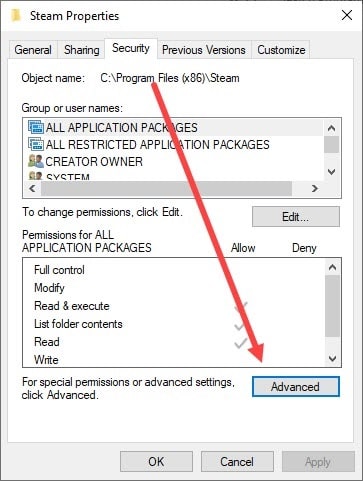
- Select the Users and System elements and then click on the Edit option.
- Give both of them Full control access and click on Apply and OK to save the changes.
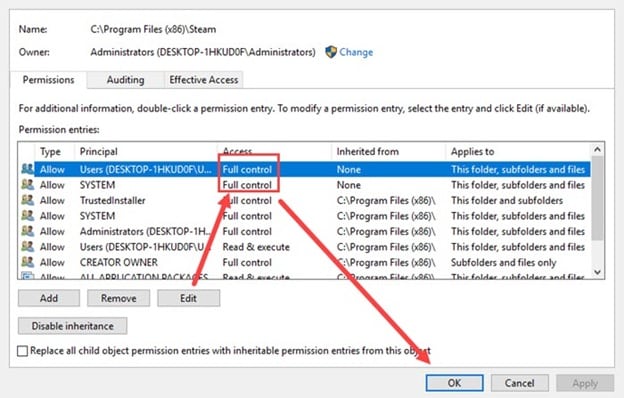
- Now, right-click on the Steam shortcut in the desktop and click on the Run as administrator option. This will make Steam run as an administrator.
Check if still Steam can’t install games on your computer. Game missing file privileges error should be resolved after this solution.
Solution 3: Disable Antivirus
If antiviruses consider Steam or the game as a threat to the system, then it will stop Steam from reading or writing files. In this scenario, disabling the antivirus should fix this error.
Caution: It is advised that you do not download or install any 3rd party software as long as your antivirus is disabled. Also, avoid visiting unprotected websites.
To disable Windows Defender, follow the steps given below:
- Type Windows Security in the Windows search bar and select the appropriate option.
- Open the Virus & Threat protection section and click on the manage settings option below the Virus & threat protection settings.
- Turn off the Real-time protection toggle.
This will disable the antivirus.

Now, open Steam and check if the error has been resolved. If the problem does not arise again, then it would mean that your antivirus was the real culprit. In such a scenario, you should probably uninstall it and use a new antivirus.
However, if the error persists then the antivirus is most likely not triggering this error. Follow the above steps again and turn on the Real-time protection toggle.
Solution 4: Repair Steam Libraries
The Steam library can become corrupted and cause various problems, including the missing file privileges error. Repairing the libraries should fix such errors.
To repair Steam libraries, follow the steps given below:
- Open Steam and then click on the Steam option in the upper left corner of your screen.
- Next, select the Settings option.
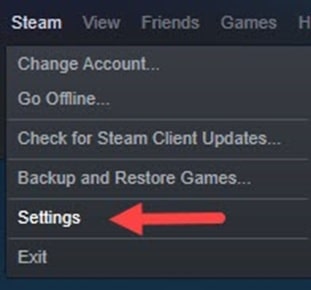
- Click on the Downloads option and then click on the STEAM LIBRARY FOLDERS option below Content Libraries.
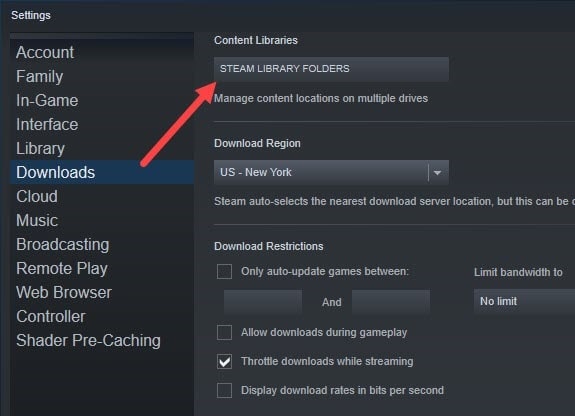
- Right-click on the element in the Folder section and click on the Repair Library Folder option.
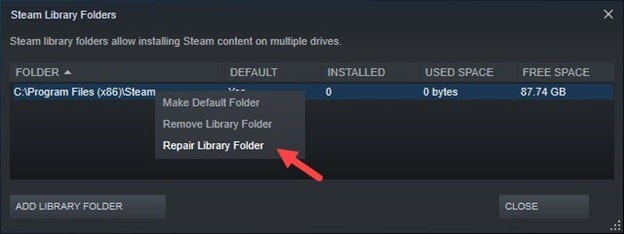
Check if the error has resolved on Steam. Steam should be able to update or install the game now.
Solution 5: Change Your Current Download Region
If none of the above solutions has worked for you, then you can try this workaround. Some users have reported that changing the Download Region can fix this error. It probably sounds silly, but it has worked for some users and may also work for you.
To change the Download Region in Steam, follow the steps given below:
- Go to the Downloads section in Steam (follow Solution 3) and change the Download region to another place as shown in the image below.
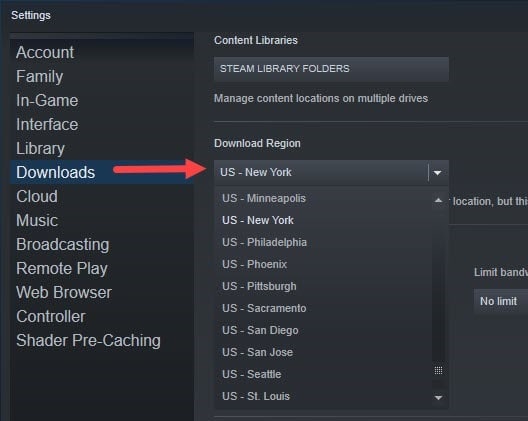
- Click on OK and close Steam.
Solution 6: Check If The Game Is Corrupted
If the above workaround also didn’t work, then the problem may be of the game and not of Steam. The game installation files can become corrupted and cause this error. There is a feature on Steam that can verify the integrity of the game. You can use this feature to check that the game installation files are corrupted or not.
To check if the game is corrupted, follow the steps given below:
- First, open Steam and then select the library option in the top left part of your computer.
- Now, locate the game that is causing this error and right-click on it.
- Click on the Properties option from the pop-up menu on your screen.
- Select the Local Files tab and then click on the Verify the integrity of the game cache option.

Solution 7: Use Lockhunter
Another solution you can try is using the Lockhunter app to detect the application restricting access to Steam and triggering this error. Here is how you can do it:
- Visit here and download the Lockhunter app.
- Install the application and run it with administrative privileges.
- Browse to the Steam game folder causing this error.
- Now you will be able to see which app is locking the folder. Simply click on the app and select Unlock.
- Now run Steam with administrative privileges again and see if the issue is fixed.
Solution 8: Reinstall Steam
If none of the above solutions work, try reinstalling Steam on your PC. Here is how you can uninstall Steam on your PC:
- Press the Windows + R keys to open Run command.
- Type appwiz.cpl in the command box and press Enter. It will open the Programs and Features window.
- Locate Steam among the listed apps and right-click on it. Select the Uninstall option.
- Follow the on-screen instructions to complete the process.
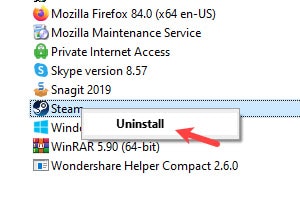
After you have uninstalled Steam, restart your PC. Once the PC restarts, visit Steam’s official website and download it again. Install Steam and then install the game. Check if the error still persists.
Wrapping Up
So, now you know what to do if you ever face the missing file privileges error. The above solutions should help you with this error so read and execute them carefully. Don’t forget to share your views on this article in the comment section below.
After closing the igfxEM Module, the issue is resolved. Thank you.