Would it be convenient if you could send or receive the text messages on your phone directly from your PC? It can become annoying to constantly pick up the phone for texting back to someone while working on your PC. Well, you no longer need to do it anymore as there are ways to directly send or receive messages from your phone on your Windows 10.
Texting on Windows 10 is extremely easy and quite proficient. In this article, I have discussed what you need to do to set up texting via Windows 10.
Texting On Windows 10
Contents
You can easily text from Windows 10 and various ways of doing so. The method differs for Android and iOS so keep that in mind while trying the steps provided.
How To Get Text Messages On Windows 10 Via The “Your Phone” App?
“Your Phone” is an app developed by Microsoft that allows easy sending and receiving of messages between Windows 10 and your phone. The app works best with Android phones, where you can not only share texts but also access pictures stored on your phone.
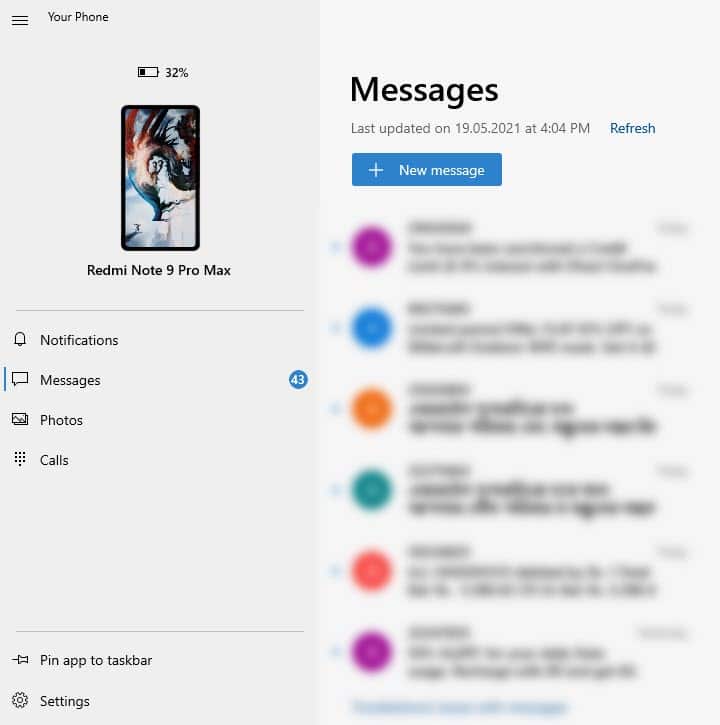
The app is also supported in iPhone; however, you only get to forward webpages from Edge to the IOS. Basically, the app on the iPhone does not support texting, notifications, or photo access.
To use this application to text from Windows 10 via your Android, follow the steps given below:
- Install the Your Phone app in Windows 10 and install the Your Phone Companion app on your android.
- Launch the Your Phone app on your Windows 10.
- After the app opens, click on the Android option and select the Continue option.
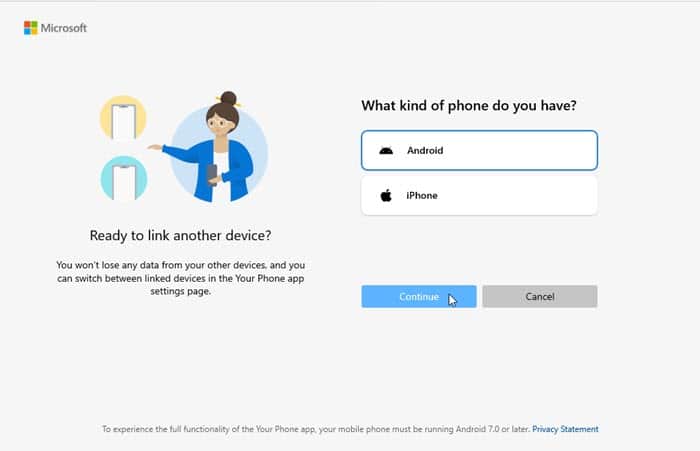
- Check the Yes, I finished installing Your Phone Companion box and click on the Open QR code option.
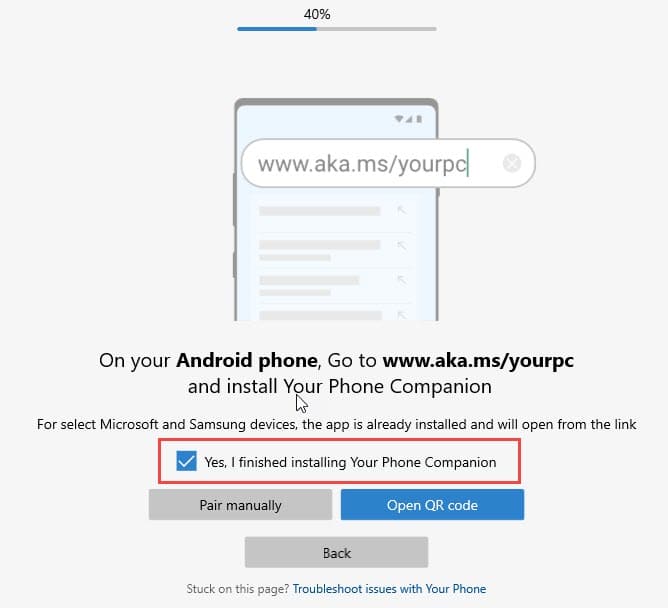
- Now, open the Your Phone Companion app on your Android.
- Click on the Link to Windows option and sign in to your Microsoft account linked with Windows 10.
- Enable the required permissions as shown on your display. Keep following the on-screen instructions.
- Finally, tap on the My PC is Ready link option.
- Confirm the action by selecting the Allow option.
- Tap on the Done option.
- Scan the QR code on the PC screen and both your phone and PC will become connected.
After your phone and the PC are paired, you will find a message icon in the toolbar. Click on it to see and send messages on your Android. This method however is only for the messages that your phone receives and does not count the 3rd party apps.
Other than texting On Windows 10, you can also access photos, make calls, and receive notifications on your Windows 10 while using this app.
Texting Directly From Web
Some 3rd party texting apps provide users the ability to connect to their accounts directly from the Web. Apps like the Facebook-owned Whatsapp or the Android Messages app supports this feature.
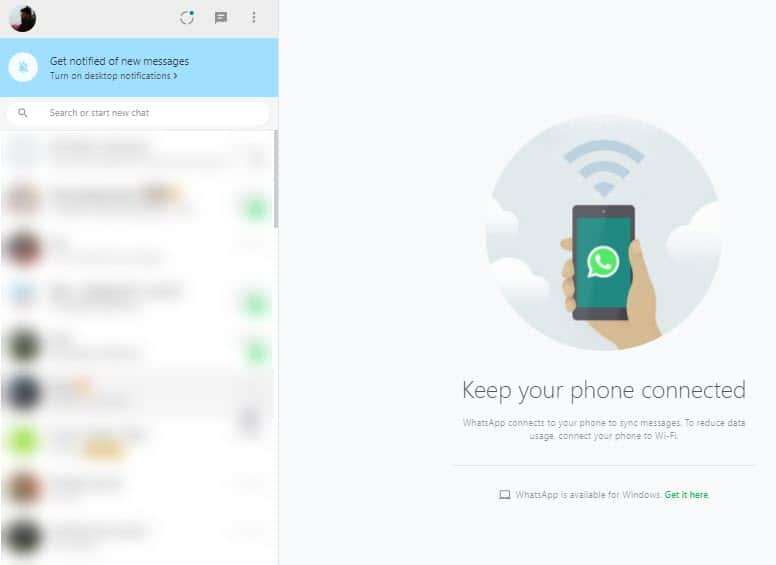
To access your Whatsapp account using the web from your PC, follow the steps given below:
- Open the internet browser and search for Whatsapp web or visit this link. You will find a bar code after you visit the given link.
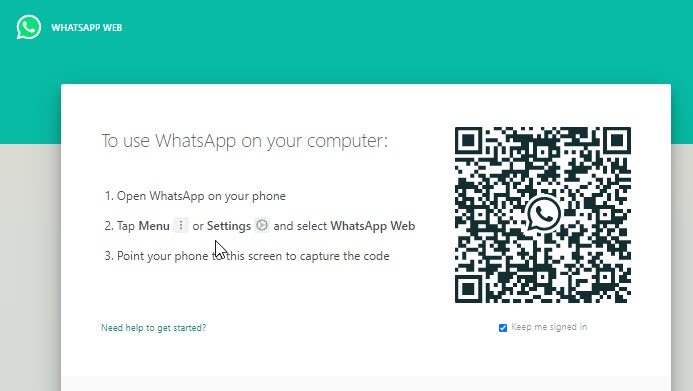
- Now, open Whatsapp on your phone and tap on the 3 dot button at the upper right corner of the screen.
- Select the Whatsapp Web option. Your mobile scanner should open.
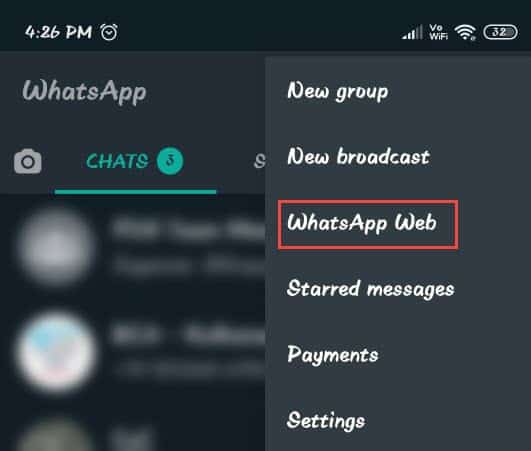
- Scan the bar code on your computer screen. Once the scan is done correctly, your what’s app account will open on your PC. You will receive messages at the same time and will also be able to share photos from your PC.
To use the Whatsapp web feature, both the PC and the phone with the account needs to have a good enough internet connection.
Use Some 3rd Party Texting Apps Supported On Both PC And Mobile
There are many texting apps that are supported on both the PC and mobile. The accounts on these apps are generally connected and can be used both from phone and PC. Microsoft Teams is one such app that allows you to text from PC as well as your mobile. Similarly, apps like Skype are also present.
Wrapping Up
So, there you have it. Now you know how to do texting on Windows 10. Remember that you can only send links to an iPhone on your Windows 10. For Mac users, they can use the iMessage app to integrate the iMessage of their iPhone. If you have any questions related to this topic, ask them in the comment section below.
Leave a Reply