Google Docs is a great alternative to the normal office doc software like Microsoft Word for direct online application. It is part of the Google Drive service, that allows users to save the word file in the cloud and edit it without the need to download it first.
Unfortunately, it has been known to not work for many users recently. We have received reports that Google Docs is unable to load files. This can be very troubling for users that depend on Google Docs. In this article, I have discussed the troubleshooting procedure needed in order to fix this issue.
Why Won’t Google Docs Load Files?
Contents
There can be many reasons why Google Docs is unable to load files. Here are some commonly known causes of this issue:
- Corrupted Browser Cache Or Files: Corrupted browser cache is known to cause plenty of webpage related errors and can be behind the YouTube error also. Other than the corrupted cache the browser files can also be corrupted.
- Malicious Or Corrupted Extensions: Extensions are important for a better user experience, but some extensions are malicious, corrupted, or simply incompatible with the Google docs. This can be the reason why you are unable to load files in Google Docs.
- Windows Firewall: Windows firewall can prevent Google Docs from working correctly. The firewall can interfere with the browser you are using and prevent it from connecting to certain websites like Google Docs.
- Incompatible Or Corrupted Browser: The browser you are using can be related to the issue. You can open Google Docs from almost any internet browsers, but it is easier to do so in Chrome. Certain browsers can be bugged out or incompatible with Google Docs and thus unable to load files in it.
- Slow Internet Connection: When you are opening a file in Google Docs, you are doing it online. If your internet connection is not stable, then it is possible that the file won’t open in Google docs.
- You need Permission: If you get the You need permission error while trying to open the file on Google Docs, it is because the original owner of the file that shared it with you have revoked access to that file from you. This can be fixed by contacting that person and asking for providing permission again.
- Google Drive bug: It can also be a Google Drive related bug that came with a recent update.
What To Do When Google Docs Is Unable To Load Files?
Now that you know the possible causes of this error, it is time to troubleshoot it. Here I have provided the troubleshooting procedure you should follow in order to fix this issue. Remember to read the instructions carefully before executing them to avoid making any mistakes.
Solution 1: Clear Browser Cache
A corrupted cache is known to cause several minor bugs and errors for browsers. It is possible that the browser cache has become corrupted and triggering this error with Google Docs. If this is the case, then you can try clearing the browser cache and see if that fixes this issue.
To clear the browser cache of Chrome, follow the steps given below:
- Open Chrome.
- Press the Ctrl + Shift + Delete keys. This will open the Clear browser data page.
- Click on the Advanced tab.
- Check the Cache and cookies box and change the Time Range to All Time.
- Select the Clear data option.
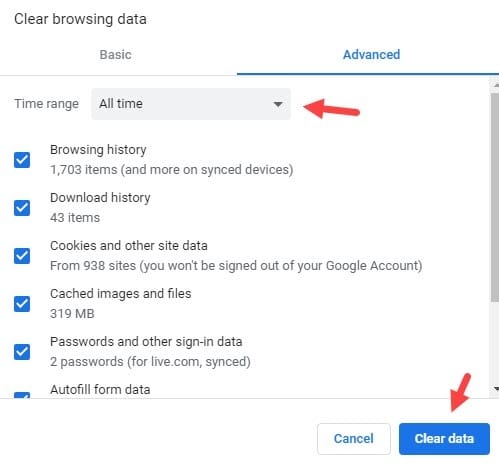
If this doesn’t work, then clear the entire browsing data. To clear the entire browsing data, simply select all the boxes in the Clear data page rather than only selecting cache and cookies.
To clear cache in Firefox, follow the steps given below:
- Launch Firefox and click on the Menu button.
- Click on the Options.
- Now, you will notice a search bar in the top right of the Options. Type clear cookies in it.
- After the search result appears, the Cookies and Site Datasettings will be on your screen.
- Click on the Clear Dataoption and select the Clear option to delete all cookies and site data in Firefox.
After you have cleared the cache, check whether you are still unable to load file in Google Docs.
Solution 2: Disable Extensions
You may have installed extensions in your browser that are incompatible with Google Docs, thus causing this Google Docs is unable to load files issue. Try disabling all your browser extensions and see whether it fixes the error.
To disable extensions on Chrome, follow the steps given below:
- Open Google Chrome and click on the menu button.
- Select the More Tools option from the pop-up menu and then click on the Extensions option.
- Now, click on the toggle next to the extensions to disable them.
- Disable all the extensions and restart Chrome.
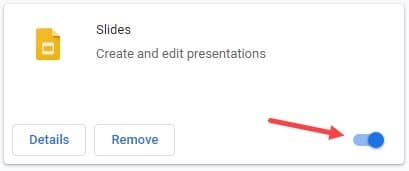
To disable extensions of Firefox, follow the steps given below:
- Open Firefox and press Ctrl + Shift + A to directly open the add-ons menu.
- Now in the Extension section, you can see the various add-ons in your browser.
- Next, click on the 3 dot icon beside the extensions to open a menu. Select the Disable option from the menu.
- Do it for all the extensions.
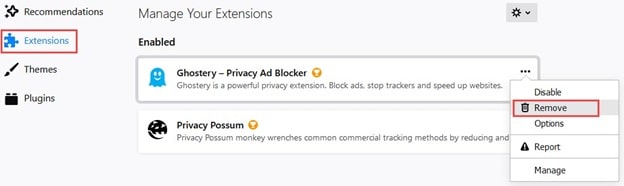
Check whether disabling the extension fixed the Google Docs won’t open issue. If yes, then enable the extensions one by one and check for the issue. In this way, you will be able to pinpoint the extension at fault.
Solution 3: Try Incognito Mode
One way you can bypass Google Docs is unable to load files issue is by using the incognito tab or private tab. Many users have been able to load files on Google Docs after using the incognito mode. Although it is not a permanent fix, temporarily it may work for you. For a permanent fix, check the other solutions.
To use the incognito tab on Chrome, simply open Chrome and press the Ctrl + Shift + N keys to open the incognito tab. To open a private tab in Firefox, launch it and press the Ctrl + Shift + P keys.
Solution 4: Allow Access Through Firewall
The Windows Firewall can also prevent your browser from opening Google Docs. Try granting the browser access through the firewall and see whether it fixes this issue:
- Type Control Panel in the Start menu and select the top result.
- Change the View by option to small icons.
- Locate and click on the Windows Defender Firewall option.
- Click on the Allow an app or feature through Windows Defender Firewall option.
- Select the Change Settings option.
- Look for the browser that is unable to open Google Docs and check the boxes beside it. The public box grants access to the public network and the private box grants access to the private network.
- Save the settings.
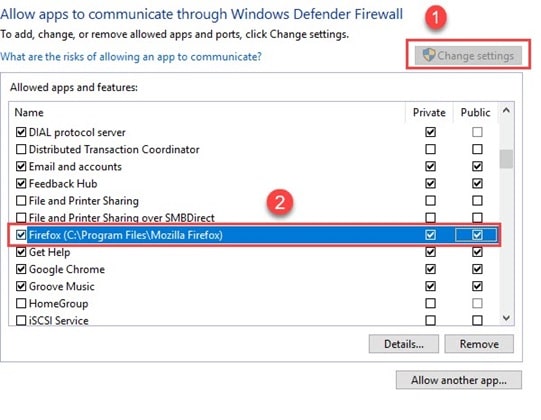
Now, check if you are still unable to load files in Google Docs.
Solution 5: Reset Browser
If the above solutions don’t work, then you can try resetting the browser. Resetting Chrome settings have fixed this issue in Chrome for many users. To reset Chrome, follow the steps given below:
- Open Google Chrome.
- Click on the 3 dots button located in the top-right corner of the screen to open the menu.
- Select the Settings option from the popup menu.
- Scroll down and select the Advanced option to unlock more settings.
- Keep scrolling down until you reach the Reset and Clean up section.
- Click on the Restore settings to their original defaults
- Select the Reset Settings option from the popped up prompt.
- Wait for Chrome to finish resetting.
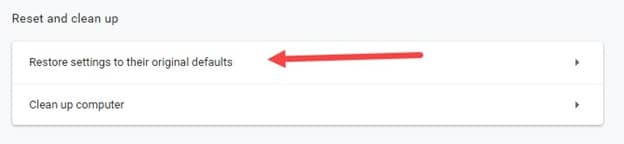
Relaunch Chrome and check if the issue has been fixed or not.
Solution 6: Ask For Permission
Files shared in Google Docs are owned by their original owners. The owner is basically allowing others the privilege to edit or read the file. If the owner decides that the file should no longer be viewed by someone, they can do it. In this case, the user trying to open the file in Google docs will come across the You need permission error.
In this situation, you can contact the original owner of the file and ask them to share it with you again. Or if you don’t know them personally, you can ask for permission using Google Drive. In the You need permission page, click on the Request access option. If the owner provides you access then you will be able to load it.
Solution 7: Check Internet Connection
When you are opening a file in Google Docs, you are doing it online. If your internet connection is not stable, then it is possible that the file won’t open in Google docs. Check whether the internet connection is working correctly. You can read the following articles if you find that the internet speed is slow.
Solution 8: Use Another Browser
If none of the above solutions help you with this issue, you should try using a different browser. Google Chrome is the best browser for using Google Docs as the services are provided directly with the browser. But you can also use Firefox or Edge if this issue is occurring in Google Chrome.
Wrapping Up
So, there you have it. Now you know what to do when Google Docs is unable to load files. The above troubleshooting procedure should help you with this issue. If you have any other questions regarding this article, ask them in the comment section below.
Leave a Reply