Windows errors can become very annoying at certain times. Errors that trigger while opening files are one of them. In Windows 10, you may face ‘There is insufficient disk space to complete operation’ error while trying to open directories or install applications. As the error says, it is generally due to insufficient space in your memory to either store files or process commands.
However, there are other causes of this error and in this article I have discussed the troubleshooting procedure you need to follow in order to fix this issue.
What Causes The Insufficient Disk Space To Complete Operation Error?
Contents
It is important that we learn the trigger of this error. When you learn the triggering issue, only troubleshooting it remains. Here I have discussed some of the possible causes that can trigger this error:
- Not enough disk space: This one seems the most likely from what the error entails. Insufficient disk space will prevent the system from saving files and thus trigger such an error.
- Corrupted Files: Corrupted files, especially system files, can also trigger this error. Corrupted files can misguide the system to think that there is insufficient space to access a file or save files in a directory.
- Junk files: Junk files are generally hidden from the user but silently take up space in the background. When you find not enough disk space in your PC when there should be ample space, it is likely the junk files are clogging the system.
- Incorrect File System: If the disk has been converted to FAT 32 from NTFS, then it will only be able to 4 GB of memory space. This can be the issue of why your PC has insufficient space.
Troubleshooting The There Is Insufficient Disk Space To Complete Operation Error
Now that you know about the causes of this error, it’s time to fix it. To fix this error, follow the troubleshooting procedure given here. Read the instructions carefully to avoid making any mistakes.
Solution 1: Reboot Your PC
This error can simply be a minor bug and may fix after a restart. If you haven’t restarted your PC after facing this error, try doing so and check whether it fixes the issue. If the insufficient disk space to complete operation error continues to appear after the restart, try the other solutions.
Solution 2: Enter Safe Mode
After restarting, you can try entering the Safe Mode and check whether the error remains there also. When you enter Safe Mode, only the most essential settings and drivers are loaded, leaving everything else. If the ‘There is insufficient disk space to complete operation’ issue isn’t related to the default settings and basic drivers, then the error shouldn’t trigger in Safe Mode.
To enter Safe Mode, follow the steps given below:
- Press the Windows + I keys to open the Settings app.
- Click on the Update and Security option.
- Scroll down and select the Recovery option on the left panel.
- Select the Restart Now option in the Advanced Startup section.
- Wait for your PC to restart. Windows will directly boot into recovery options.
- Click on the Troubleshoot option after the PC restarts.
- Next, click on the Advanced Options.
- Select the Startup Settings option and press F4 on your keyboard to restart your computer and boot in Safe Mode.
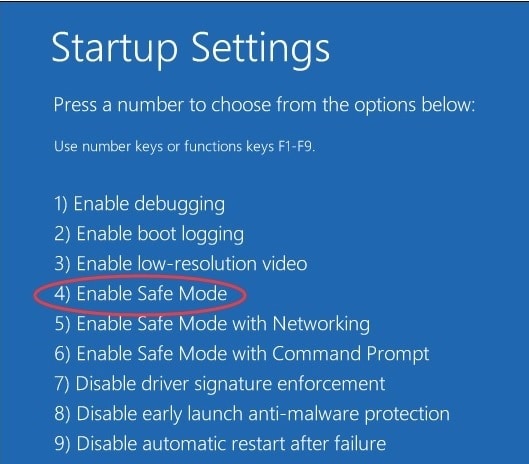
Solution 3: Perform A Clean Boot
After you have checked whether you find the ‘There is insufficient disk space to complete operation’ error in Safe Mode, you can try performing a clean boot. This will start the PC in an environment without unnecessary software and services. Thus, if the cause of this error is an application or service, you will avoid this error. To perform a clean boot, follow the steps given below:
To perform a clean boot, follow the steps given below:
- Press the Windows + R keys to open the Run utility.
- Type msconfig and press Enter to open the System Configuration dialog.
- Select the Services tab and check the Hide all Microsoft services box.
- Click on the Disable all option to disable all the unnecessary services.
- Now, click on the Startup tab and then click on the Open Task Manager option.
- The Task Manager will open on your screen.
- Select the Startup tab and disable all the apps in the list.
- Right-click on the app and select the Disable option.
- Finally, restart your computer to boot in the clean boot environment.
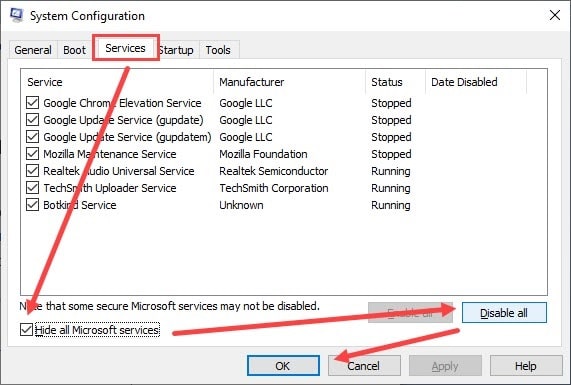
Solution 4: Restore To A Previous System Point
If system restore is enabled on your PC and you have saved a previous restore point before this error appeared, then you can restore to it. By restoring to a previous system point, you should be able to get rid of this error. To restore to a previous system point, follow the steps given below:
- Type Create a restore point in the start menu and select the top result. The System Properties will open on your screen.
- In the System Protection tab, select the System Restore option.
- Click on the restore point made before this error appeared and follow the on-screen information to restore your PC to that state.
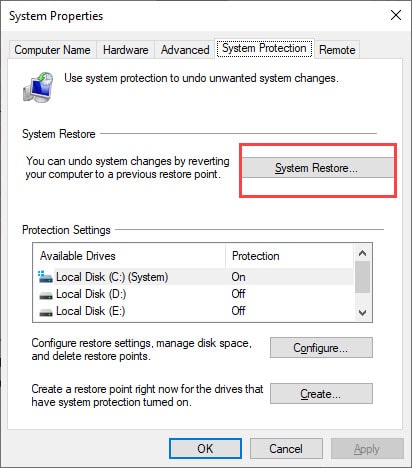
Solution 5: Tweak The Registry
You can try tweaking the Registry and delete certain add-ons to fix this error. However, remember that the Windows registry is the place where all of Windows settings are stored. So, even a small mistake in the Registry can lead to the entire system crashing. Backup the registry keys before following the steps given below and take extra caution while following them.
To tweak the registry, follow the steps given below:
- Press the Windows + R keys to open the Run utility.
- Type regedit in the search box and press Enter to open the Registry Editor.
- Navigate to the following location in Registry:
a) HKEY_CURRENT_USER\Software\Microsoft\Office\14.0\Word\Addins
b) HKEY_CURRENT_USER\Software\Microsoft\Office\Word\Addins
c) HKEY_LOCAL_MACHINE\SOFTWARE\Microsoft\Office\14.0\Word\Addins
d) HKEY_LOCAL_MACHINE\SOFTWARE\Microsoft\Office\Word\Addins - Delete the Add-in key for all the places in the registry given above,
- Restart the PC.
This should resolve the ‘There is insufficient disk space to complete operation’ error.
Solution 6: Run SFC And DISM Scan
Corrupted system files can also be the cause of this error. If this is the case, then you can try running the System File Checker scan and DISM scan. The SFC checks for corrupted system files and fixes them while the DISM scan will repair the Windows image. To run the SFC scan and DISM scan, follow the steps given below:
- Open the Run utility again.
- Type cmd and press Ctrl + Shift + Enter to open an elevated Command Prompt.
- Type the following command and press Enter:
sfc /scannow
- Wait for the scan to finish as it will take around 20-30 minutes. Do not close the Command Prompt prematurely.
- Restart the computer.
- Now, open the elevated command prompt again.
- Type the following commands and press Enter after finishing each one:
a) Dism /Online /Cleanup-Image /CheckHealth
b) Dism /Online /Cleanup-Image /ScanHealth
c) Dism /Online /Cleanup-Image /RestoreHealth - Wait for the commands to finish running and then restart the computer.
Solution 7: Delete Junk Files Using Disk Cleanup
Disk Cleanup is an in-built junk file cleaner in your Windows. It basically searches and removes junk files from the selected drive. To use disk cleanup, follow the steps given below:
- Type Disk Cleanup in the Windows search bar and select the appropriate option.
- The Disk cleanup app will now be up on your screen. Select the drive from which you want to delete the junk files and then click on OK.
- Now, click on the Clean up system files option. The disk cleanup tool will now scan your selected drive for all the junk files.
- Once the scan finishes, select the files that you want to delete from the list and then click on OK.
Solution 8: Delete Junk Files Using Storage Sense
The Storage sense is a utility in Windows that can be used to delete temporary files from your computer. To use the storage sense utility, follow the steps given below:
- Type Settings in the Windows search bar and select the appropriate option.
- Now, click on the System option and then select the Storage option to open the Storage section of the Settings.
- Click on the Free up space now Storage sense will scan your PC for temporary files.
- Once the scan is complete, select the files that you want to delete and then click on the Remove files option.
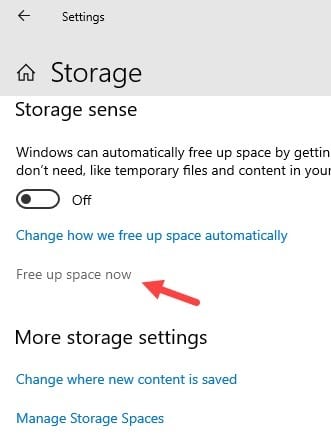
Solution 9: Check The File System Of The Disk Drive
It is important to know whether the file system of the drive you are facing this error is in NTFS or FAT32 format. The FAT32 format can only hold up to 4 GB of data, even if your hard disk or external drive has more space than that. This can be the reason why there is not enough disk space when there should be. Here I have given a detailed explanation of how to convert FAT32 to NTFS file system.
Solution 10: Delete Files That Are No Longer Useful
This ‘There is insufficient disk space to complete operation’ error can simply be caused due to insufficient space in the memory drive. Delete files and uninstall applications that are no longer useful on your PC. Upload your photos and videos in the cloud to save more space. Also, you can delete the Temp folder. To delete the Temp folder, follow the steps given below:
- Press the Windows + R keys to open the Run utility.
- Type %temp% and press Enter. This will open the Temp folder.
- Select all the files and right-click on them. Click on the Delete option.
- Confirm by selecting Yes.
Wrapping Up
So, there you have it. Now you know how to fix the there is insufficient disk space to complete operation error. The above solutions should help you fix this error. If you have any other questions related to this article, ask them in the comment section below.

Leave a Reply