The Windows Registry has all the settings of Windows stored in it. To change core Windows settings, users have to tweak the Registry keys for what they desire. This obviously is very risky and changing the wrong Registry key can cause the whole system to crash.
Because of how important the Registry is, Windows used to back it up automatically. So, how often does Windows save the Registry automatically? Windows used to back up Registry after each restart. However after the 1803 update, Windows disabled the automatic Registry backup by default.
Automatic Registry backup can still be enabled and in this article I will tell you how to do it.
Related articles:
How Often Does Windows Save The Registry Automatically?
Contents
Windows used to save the Registry automatically after each restart. This feature is now turned off by default since the 1803 Windows update. Microsoft clarified later that they did it to minimize the Windows footprint on the storage.
However, if you create a system restore point, manually or automatically, Windows will still save the Registry automatically. Other than this, to backup Registry in Windows 10 you will either have to save it manually or enable the automatic Registry backup again.
How To Backup Registry Windows 10 Manually?
Keeping a backup of your Registry is very important if you are looking to tweak the Registry keys. This way if you change something by mistake, then you can restore the Registry from the backup. To backup Registry in Windows 10 manually you can use many methods. Some of them are mentioned below.
Method 1: Backup Using Registry Editor
This is most likely the easiest method for Windows 10 Registry backup. If you are looking to tweak the Registry and want to create a back up before it, then using this method you can create a backup from the Registry Editor. To back up the Registry using the Registry Editor, follow the steps given below:
- Press Windows + R keys to open the Run utility.
- Type regedit and press Enter.
- Right-click on the Computer key in the left panel.
- Select the Export option.
- Navigate to the location you want to save the Windows 10 Registry backup.
- Click on the Save option.
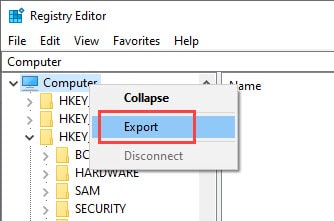
The above steps will save the entire Registry. If you want to back up a particular key only, then in step 3, right-click on the key you want to save and select Export.
Method 2: Backup Using System Restore
If you want to be extra careful before changing Registry keys, you can create a system restore point. Creating a system restore point means that the state of Windows in that period will be saved. So, the Registry will also be saved after the system restore point is created.
To create a system restore point, follow the steps given below:
- Open the search bar and type Create a restore point. Select the top result. This will open the System Properties.
- In the System Protection tab, select the system drive (where the Windows 10 is installed).
- Click on the Configure option.
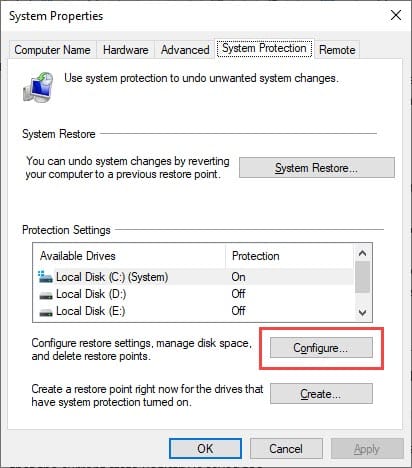
- In the Restore Settings section, select the Turn on system protection option.
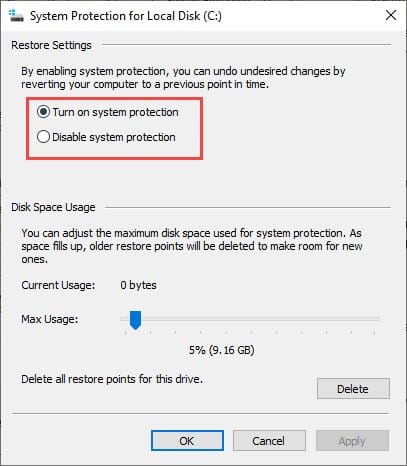
- Next, you can set the maximum disk space for system protection in the Disk Space Usage section.
- Click on Apply and OK to save the changes.
- Now in the System Properties dialog, click on the Create option.
- Enter a name for the restore point (adding the date will help you restoring the state).
- Select the Create option.
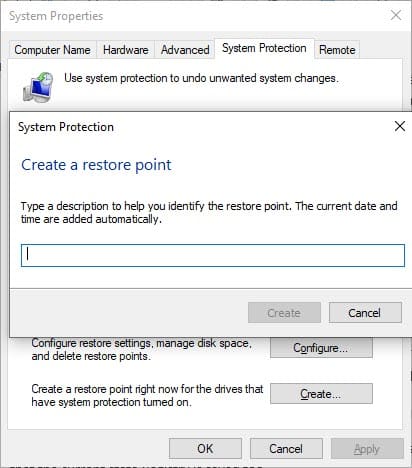
- After the restore point is created, click on Close and then OK.
After you have followed the above steps, the current state of your system will be saved. This also means that the current state Registry is saved too.
How To Enable Automatic Registry Backup?
If you disagree with Microsoft disabling the automatic Registry backup and want to enable it, then follow the steps given below to do it:
- Open the Registry Editor again.
- Navigate to the following key:
HKEY_LOCAL_MACHINE\SYSTEM\CurrentControlSet\Control\Session Manager\Configuration Manager - Right-click on the white part of the right panel.
- Select New >> DWORD(32-bit) value.
- Name the value you created, EnablePeriodicBackup.
- Double-click on EnablePeriodicBackup and enter 1 in the value section.
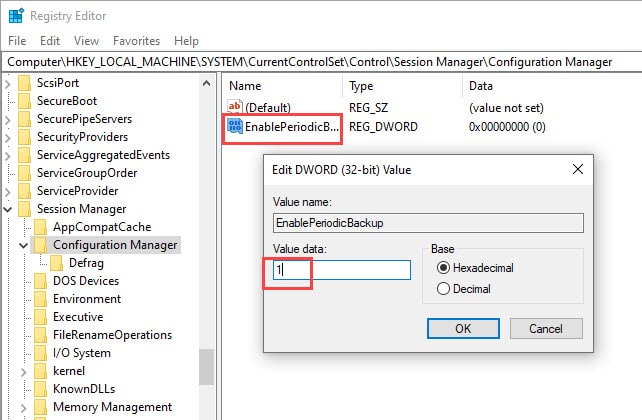
- Click on OK to save the changes.
- Finally, restart your computer.
Now, the Registry will be backed up automatically. How often does Windows save the Registry automatically? Now, after each restart, Windows will save the Registry. The backup will be saved in the \Windows\System32\config\RegBack folder.
How To Restore The Registry From Backup?
After creating the backup, if anything goes wrong you will have to restore the Registry from the backup. There are various methods you can use to do it. I have mentioned some of them below.
Method 1: Merge The Registry Saved File
The easiest method to restore your saved Registry state is by merging the saved reg file. Open the folder where the Registry backup is saved. Right-click on the reg file and select the Merge option. Verify the confirmation prompt and you are done.
Method 2: Import Using Registry Editor
Another way you can restore the Windows 10 Registry backup is by using the Registry Editor. To do it, follow the steps given below:
- Open the Registry editor again.
- Click on the File option.
- Select the Import option.
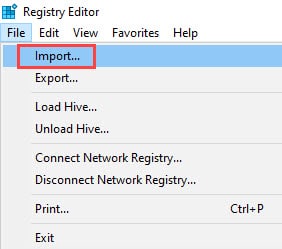
- Navigate to the saved Registry file.
- Select Open to restore the backed-up Registry keys.
Method 3: Restore Saved System Restore Point
If you have created a saved restore point, then restoring the system restore point will also restore the Registry. To do it, follow the steps given below:
- Open the System Properties again.
- Select the System Protection tab.
- Click on the System Restore option.
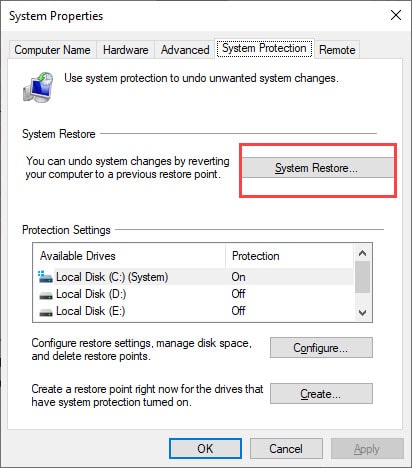
- Select the Restore point from the list and click on Next.
- Follow the instructions on-screen to finish the restoration.
Conclusion
So, how often does Windows save the Registry automatically? Windows no longer saves the Registry automatically, but the option can be enabled again. After enabling the automatic Registry backup, Windows will save the Registry after each restart. Now you know how to backup Registry in Windows 10 manually and also automatically. If you have any further questions regarding this topic, ask them in the comment section.
Leave a Reply