Discord is one of most popular VoIP platforms and it is especially popular among gamers. Even with its popularity, it is not exempt from bugs and errors. There can be various reasons for uninstalling Discord. It can be app corruption, conflicts with other games, or simply losing interest in it.
Uninstalling Discord is as simple as uninstalling most other apps. However, sometimes Discord may not uninstall using normal methods. Here I have discussed how to uninstall Discord and remove it completely from your PC.
Why Uninstall Discord?
Contents
There can be several reasons for uninstalling Discord. One of the biggest reasons is to fix its bugs and errors by reinstalling it. Also, Discord is known to conflict with apps, like Minecraft and make them stop responding.
Discord is also reported multiple times to simply stop working and when users try uninstalling it, they find that Discord is not uninstalling. In these cases, you will have to use other ways of uninstallation, which I have mentioned below.
How To Uninstall Discord?
There are many ways to uninstall Discord. We will slowly proceed from the easier methods to the unconventional methods. Keep moving through the solutions until Discord is completely removed from your PC.
Preliminary Step
Before you try the steps given below, you may be unable to uninstall Discord because it is running in the background. Make sure to completely close Discord before uninstalling it. To completely close Discord, follow the steps given below:
- Click on the arrow button in your Notification tray.
- If Discord is open in there, right-click on it.
- Select the Quit option.
- Press Ctrl + Shift + Esc keys to open the Task Manager.
- Select the Processes tab and locate Discord.
- Right-click on Discord and select the End Task option.
This will close all Discord processes running in the background.
Method 1: Uninstall From Control Panel
One of the first methods you should try is uninstalling from the control panel. To do it, follow the steps given below:
- Type Control Panel on the search bar and select the top result.
- Change the View by option to Large Icons.
- Locate and click on the Programs and Features option.
- Find Discord and right-click on it.
- Select the Uninstall option.
- Follow the on-screen instructions to complete the process.
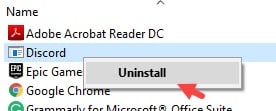
If you find that Discord is not uninstalling using the above steps, then try the next method.
Method 2: Uninstall From Settings
Another way to uninstall Discord on Windows 10 is from the Settings app. To do it, follow the steps given below:
- Type Settings in the search bar and select the top result.
- Click on the Apps option.
- Select the Apps & Features option.
- Scroll down and locate the Discord option. You can also use the search bar to look for Discord.
- Once you find it, click on it.
- Select the Uninstall option.
- Follow the on-screen instructions to complete the process.
Method 3: Uninstall In Safe Mode
If the above two methods are unable to uninstall Discord, there may be something blocking it. Try uninstalling from Safe Mode. To do it, follow the steps given below:
- Press the Windows + I keys to open the Setting app.
- Click on the Update and Security option.
- Select Recovery from the left panel.
- In the Advanced Startup section, click on the Restart Now option.
- Your PC will restart and boot into advanced Startup settings.
- Click on the Troubleshoot option.
- Select the Advanced Options button.
- Click on the Startup Settings option.
- Select the Restart Now option.
- Press F4 to enter Safe Mode.
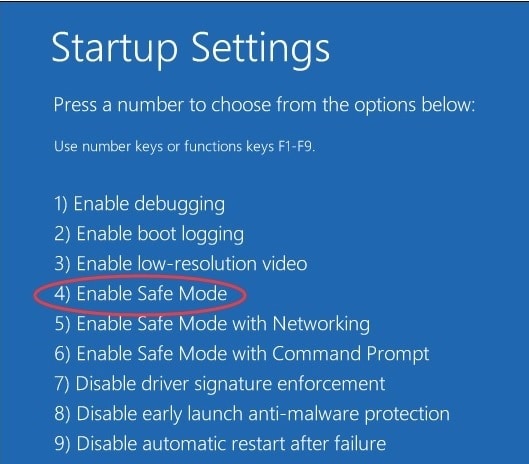
After you have entered Safe Mode, try the above two methods to uninstall Discord.
Method 4: Delete The Discord Installation Folder
Another thing you can try when Discord is not uninstalling is delete the Discord installation folder. When you installed Discord on your PC, it was installed in one of the drives, in a specific folder.
If you don’t remember that folder, right-click on the Discord shortcut on your desktop and select the Open File Location option from the right-click context menu.
The folder that opens on your screen is the installation folder of Discord. Using the address bar of Windows Explorer, open the previous folder. Now, right-click on the Discord folder and select the Delete option. Confirm that you want to delete it.
If the folder is in the system driver, you may need administrative privilege to delete it. If you are still unable to delete the folder, try deleting it in Safe Mode. You can enter Safe Mode by following the above steps.
Method 5: Delete All Residual Registry Keys
After you have deleted the installation folder, the residual files of Discord will remain and may prevent you from re-installing Discord. If this is the case, you will have to delete the residual registry keys.
Before you use the following steps to delete the residual registry keys of Discord, let me warn you that any mistake in the registry can lead to a severe system crash.
Backup your Registry keys to revert if you make any mistakes. Now, to delete residual registry keys of Discord, follow the steps given below:
- Press the Windows + R keys to open the Run tool.
- Type regedit and press Enter to open the Registry Editor.
- Press the Ctrl + F keys to open the Find tool.
- Type Discord in the search box. In the Look at section, check the Keys box and uncheck the Values and Data boxes. Also, check the Match whole string only box.
- Click on Find Next to start the search.
- When you find the Discord key, right-click on it and select the Delete key option.
- Confirm the delete.
Method 6: Use 3rd Party Software
There are many 3rd party uninstalling software available online. You can try using them if the above methods don’t work or if you are uncomfortable editing the Registry. Applications like Revo Uninstaller and Absolute Uninstaller can be used to uninstall Discord from your PC.
Wrapping Up
So, there you have it. Now you know how to uninstall Discord. If you have any questions regarding this topic, ask them in the comment section below.
Leave a Reply