Many Excel users have reported over the past that they are unable to change anything in excel sheets uploaded in File servers. Whenever they try to change the data and save it, the Sharing violation error pops up. This is quite an old issue and still hasn’t been fixed officially.
If you have come across the Sharing violation excel error, then don’t worry as in this article I have discussed how to troubleshoot it.
Also read:
What Causes The Excel Sharing Violation Error?
Contents
After investigating this issue, I have come across the following potential causes that can trigger it:
- The Excel Files Are Not Getting Indexed: If the Excel files do not have the required permissions for getting indexed, then such an error can arise. It happens when the directory the file is located in doesn’t allow the files inside it to get indexed.
- Disabled Sharing Wizard: The Sharing Wizard is important for the MS Office applications to work properly. If the Sharing Wizard is disabled in Excel, then the Excel sharing violation error can appear.
- 3rd Party Antiviruses Are Preventing The Excel File From Saving: 3rd party antiviruses like AVG, Avast, McAfee, and others can keep Excel busy while it tries to write over it. Due to this, the sharing violation error can get triggered and you can’t save Excel file.
How To Fix Sharing Violation Excel Error?
Now that you know the potential causes of this error, it is time to troubleshoot it. Here I have provided the troubleshooting procedure you can follow in order to fix this error.
Solution 1: Enable Indexing For The Excel File
One of the potential causes of this error is that the Excel file is not getting indexed after changing it. If the Excel files do not have the required permissions for getting indexed, then such an error can arise. It happens when the directory the file is located in doesn’t allow the files inside it to get indexed. In this situation, you can enable indexing in the directory the Excel folder resides. To do it, follow the steps given below:
- Keep Excel closed and prevent any other MS Office applications from running in the background. You can use the Task Manager to close the applications. Press Ctrl + Shift + Esc keys to open the Task Manager. Select the Processes tab and right-click on the MS Office applications that are running in the background. Click on the End Task option to close the applications.
- After you have closed Excel and other MS Office applications, navigate to the directory where the Excel file is stored.
- Right-click on the directory that holds the Excel file and select the Properties option.
- In the Properties prompt, select the General tab.
- Click on the Advanced option in the Attributes section.
- In the Advanced Attributes prompt, check the Allow files in this folder to have contents indexed in addition to file Properties box in the Archive and Index attributes section.
- Click on OK to save the changes in the Advanced Attributes window.
- Click on Apply and OK to save the changes and close the Properties window.
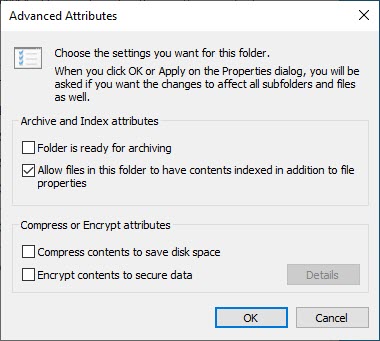
Now, try making changes in the Excel file and check whether you can save it. If you still can’t save Excel file then try the next solution.
Solution 2: Enable The Sharing Wizard
The Sharing Wizard is important for MS Office applications to work properly. If the Sharing Wizard is disabled in Excel, then the Excel sharing violation error can appear. To enable Sharing Wizard, follow the steps given below:
- Press the Windows + R keys to open the Run utility.
- Type control folders in the search box and press Enter to open the File Explorer Options prompt.
- Click on the View tab and in the Advanced settings scroll down and locate the Use Sharing Wizard (Recommended) box.
- Check the Use Sharing Wizard (Recommended) box and click on Apply and OK to save the changes.
- Restart your PC.
After the PC restarts, check if the issue persists or not. If the sharing violation Excel error persists, then try the next solution.
Solution 3: Disable Or Uninstall 3rd Party Antiviruses
Antiviruses are important for keeping the PC safe. However, sometimes Antivirus can also create issues for your PC by interfering with other programs. It is possible that the antivirus in your PC is preventing Excel from saving the changes in the file and triggering the Excel sharing violation error. Try disabling your antivirus and see whether it fixes this issue.
To disable the Windows Defender, follow the steps given below:
- Press the Windows + I keys to open the Settings app.
- Click on the Update and Security option.
- Select the Windows Security option.
- Click on the Virus and Threat protection option in the Protection areas section.
- Select the Manage settings option in the Virus & threat protection settings section.
- Turn off the Real-time protection This will disable the Windows Security.

After you have disabled the antivirus, check if the issue is fixed. If yes then the issue is caused by the antivirus. If you are using a 3rd party antivirus, you should remove it. To uninstall the antivirus, follow the steps given below:
- Press the Windows + R keys to open the Run utility.
- Type appwiz.cpl and press Enter to open the Programs and Features window.
- Locate the antivirus among the other apps and right-click on it.
- Selected the Uninstall option.
- Follow the on-screen instructions to complete the process.
- Restart your PC.
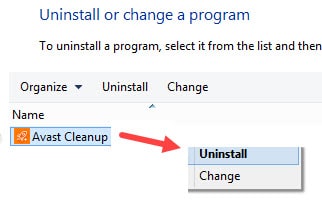
Once the antivirus has been uninstalled, you can either use the default Windows antivirus or install a new 3rd party antivirus.
Solution 4: Try Saving The File Elsewhere
One thing you can try if the above solutions fail is to try saving the file in a different directory and see whether it works or not. To save the file in another directory, follow the steps given below:
- Open the Excel file that you can’t save. Make your changes and click on the File option.
- Select the Save As option.
- Browse to another folder and change the name if you want to.
- Click on the Save option.
If you are able to save the changed Excel file to another directory, then the next thing you can try is to save the changes made in the new saved Excel file. If saving in the new file doesn’t trigger this error, then you can keep using it and delete the old Excel file.
Wrapping Up
So, there you have it. Now you know how to fix the sharing violation Excel error. The above troubleshooting solutions should help you fix this issue. If you have any questions regarding this topic, ask them in the comment section below.
I have this issue.
Sharing violation is occurring while using an excel file saved on a Sync folder (Sync.com).
All the settings suggested here are already enabled, confirmed after a fresh reboot, and there is no 3rd party antivirus running on the computer in question.
The additional interesting detail is that this only happens when accessing an Excel file with Excel/Office 2007 on my Win 10 box, not the same Excel/Office 2007 combination on my Win 7 laptop.
I *can* download an Excel file from the Sync folder, manipulate and re-save to the Sync folder, but only if I add an additional step of saving to my local box first, then saving back to the Sync folder, overwriting the previous file. It’s a clunky solution, but it works consistently.