Google Backup and Sync is the Google Drive app for uploading and syncing your files directly. Using Google Drive is extremely easy Backup and Sync eases the procedure for backing and syncing the files. However, Google Backup and Sync has its share of issues.
Many users have complained about how the Google Backup and Sync is extremely slow while uploading. Not only that it can even consume high CPU resources and ultimately slow the computer. If Google Backup and Sync slows computer for you, don’t worry as it can be fixed by using the troubleshooting methods mentioned in this article.
Why Google Backup And Sync Slows Computer?
Contents
Google Drive Sync high CPU usage is a serious issue as it prevents any other application on your PC to work correctly. Some users have even reported that Google Drive Sync consumes 100% of the CPU. If this got their work done, then also it would have been okay, however not only it slows down the PC the upload speed also works at crawling speed.
With syncing in Google drive, smaller files upload slowly compared to bigger files (considering the same amount of space is uploaded). This is because the overhead of opening a connection for a file both to the hard drive and the server, then syncing each transferred packet, and then closing down the connection for innumerable small files takes a much longer time than a few big ones. This maxes out the internet bandwidth and the RAM of your PC until it is finished.
Other than that, the internet speed is also important. The slower the internet speed, the slower the upload speed. The longer the uploading will take place, the more resources of your PC will be consumed, and your PC will become slower as it continues. Not simply the internet speed, but internet stability is also important. Fewer packet losses allow needing lesser retires to upload the lost packet data.
What To Do When Google Backup And Sync Slows Computer?
To be straight, there isn’t much you can do other than trying a few of the following troubleshooting methods. The only solid fix is to limit the transfer rate. This restriction will allow shorter upload time, in more turns, and will be a big relief on your PC. I have listed all the methods that can fix this issue, hopefully, it will help you.
Solution 1: Stop And Start Google Drive
The first solution you can try is the good old stop and start trick. Even after all these years, stopping and starting something fixes most minor bugs and errors. It may also fix Google Drives high CPU consumption issue. To do it, follow the steps given below:
- Right-click on the Taskbar.
- Select the Task Manager option.
- In the Processes tab, locate the Google Drive Sync process and right-click on it.
- Select the End Task option.
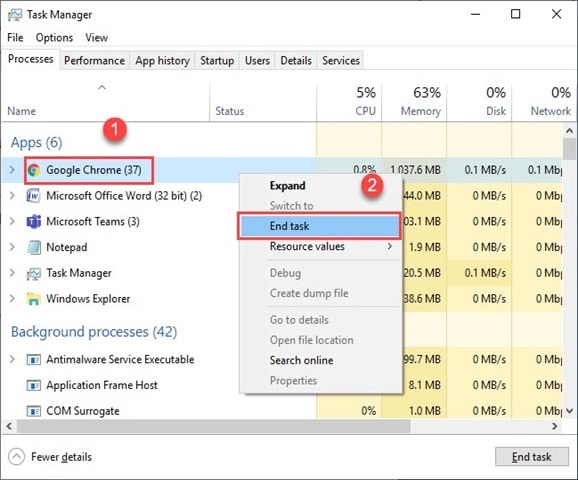
This will stop Google Drive Sync and your PC will get a breather after the high resource using the application is stopped. Now, restart Google Drive Sync and check if it slows the PC again or not.
Solution 2: Check Your Internet Connection
It is extremely important that you have a fast and stable internet connection to upload and sync faster. A slow internet connection will not only slow the upload but also slow the PC for an excruciatingly long time. To check your internet speed, visit this link.
After you have checked your internet speed and stability, you will need to take the next actions depending on it. If you don’t know what a good download and upload speed are, then check out this article.
If you find that your internet speed is unusually slow, then check out this article [Include Link] to learn how to troubleshoot the issue.
Solution 3: Install The Latest Version Of Google Drive
If you are using an older version of the Google Drive Sync, then it can be the reason why your PC is slowing down. If this is the case, then uninstall the older version and download and install the latest version of the app. To do it, follow the steps given below:
- Press the Windows + R keys to open the Run utility.
- Type appwiz.cpl and press Enter to open the Programs and Features panel.
- Locate the Google Backup and Sync app and right-click on it.
- Select the Uninstall option.
- Follow the on-screen instructions to complete the process.
- Now visit this link.
- Download Google Drive and install it.
Solution 4: Limit Data Transfer Rate
By default, Google Drive will eat up the entire bandwidth to finish the sync job. This is one of the major reasons why Google Drive Sync high CPU usage happens, and your PC slows down as a consequence. One way to prevent this is by limiting the Google data transfer rate. To do it, follow the steps given below:
- Open Google Drive.
- Click on the 3 dots located in the top right corner of the screen to open the menu.
- Select the Preferences option from the menu.
- Click on the Advanced tab in the Preferences menu.
- In the Advanced Preferences dialog, you will find both the upload and download transfer data rate.
- Change the transfer data rate of both upload and download according to your internet plan.
- Click on Apply to save the changes.
Solution 5: Limit Upload Files
Other than limiting the transfer rate, you can also limit the files for upload. This will also prevent Google backup and sync slows computer issues. To do it, follow the steps given below:
- Move all the files you want to upload to a single folder.
- Click on Google Drive and open the menu again.
- Select the Preferences option.
- Check the boxes beside the Only sync some folders to this computer option.
- Select the folder you want to sync.
- Click on Apply to start uploading only the files you have to the folder.
This will allow you to limit the number of files you want to upload.
Wrapping Up
So, there you have it. Now you know what to do when Google Backup and Sync slows computer. If you have any questions regarding this article, ask them in the comment section below.
Leave a Reply