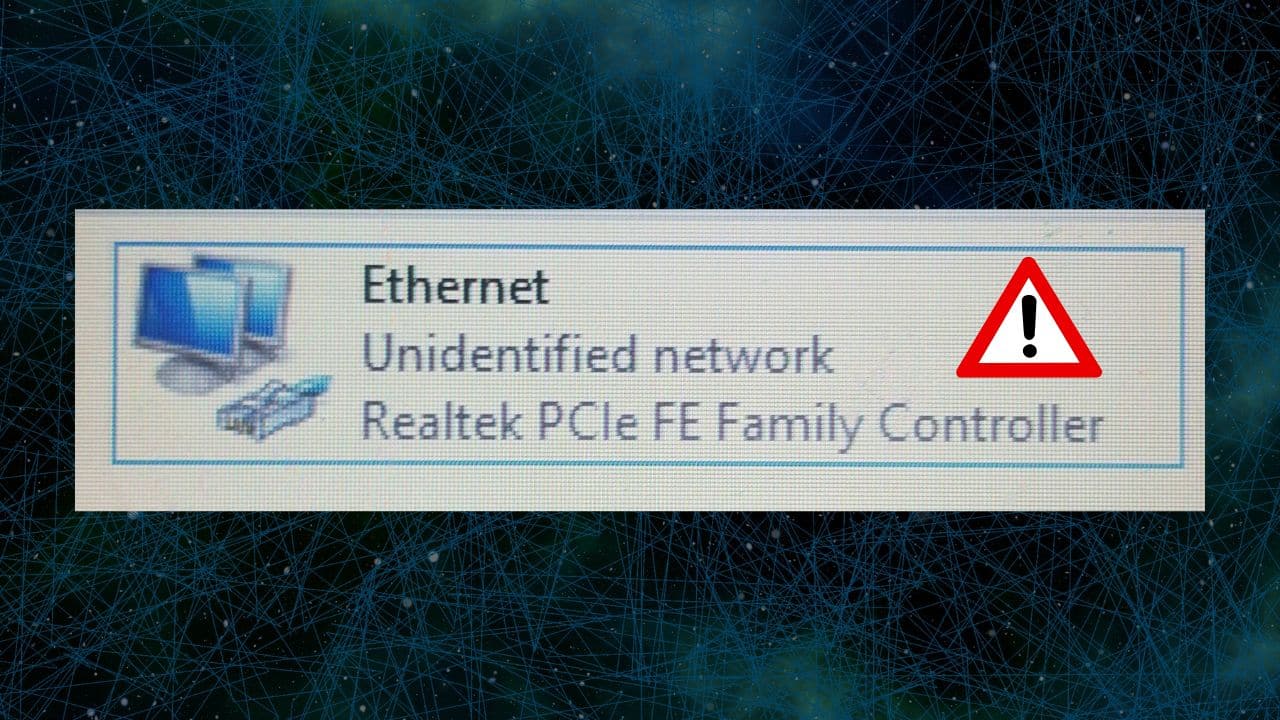
You may sometimes find yourself connected to the Ethernet but have no internet access.
In this case, you will not be able to use the internet on your system and see a yellow exclamation mark on the network icon accompanied by “No Internet access message, unidentified network Ethernet”.
This may happen due to incorrect network settings. Here I have discussed how to fix this problem so keep reading!
Also read: Why Is My Internet So Slow? – Solution Guide
How To Fix The Ethernet Unidentified Network Issue?
Contents
Follow the methods given here when you have an unidentified network Ethernet error to fix it.
1. Network Troubleshooter
Windows comes with an in-built network troubleshooter to fix network-related problems.
So, before trying any other solution, run the network troubleshooter following the steps below:
- Press Windows Key + I to open Windows Settings.
- From the left panel, select the Network and Internet option.
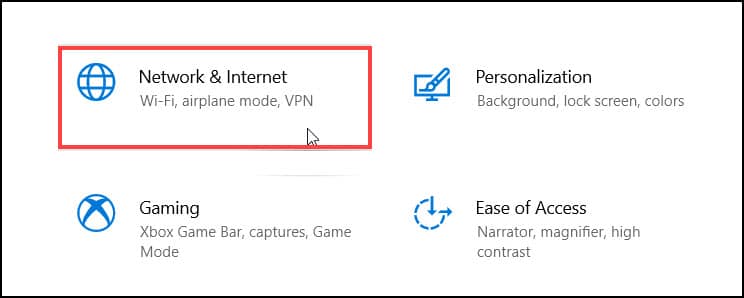
- Select the Network troubleshooter option. This will run the troubleshooter.
Wait till the process is complete and restart the PC. Check if this has solved the problem or go to the next solution.
2. Reset IP Address
Sometimes due to IP address configuration, you may encounter these types of issues.
So, reset the IP address and see if it fixes the problem. Follow the steps to do so:
- Type cmd on the Windows search bar and press Ctrl + Shift + Enter from the keyboard simultaneously. This will open Command Prompt window in administrator mode.
- Type or copy & paste the following commands in the elevated Command prompt window and hit the Enter key after each command.
ipconfig /release

ipconfig /renew
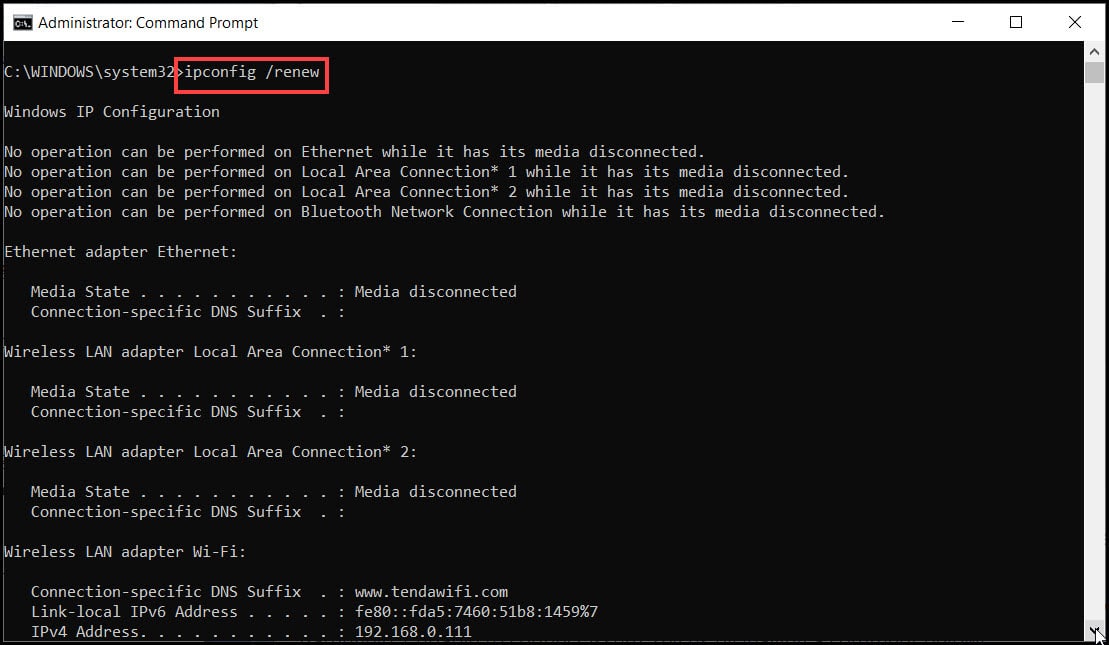
- To flush the DNS, type the following command and hit the Enter key.
ipconfig /flushdns
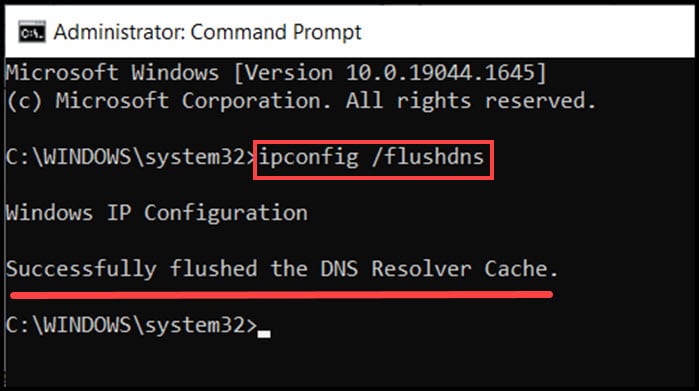
After the process completes, restart the PC and this should fix the problem. If not, reset the network.
3. Reset Winsock
To reset your system’s Winsock, follow the steps given below:
- Open an elevated Command Prompt window.
- Type or copy-paste the following line of commands and hit the Enter key after each command.
netsh winsock reset
netsh int ip reset.log hit
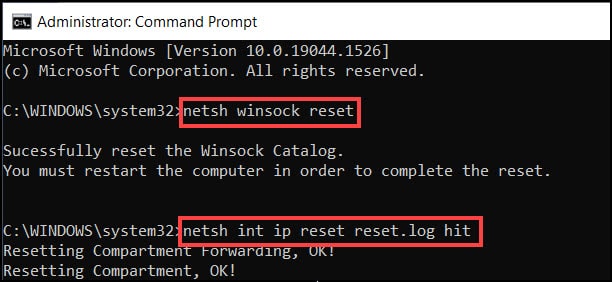
Wait until the process completes, then restart the PC and check if the problem is solved.
4. Update Network Driver
Outdated drivers can sometimes trigger Network Ethernet-related issues.
So, update your system’s network driver following the steps given below:
- Press Windows Key + X and click Device Manager from the list.
- Expand the Network Adapters option.
- Right-click on your Network Adapter and choose the Update driver option.
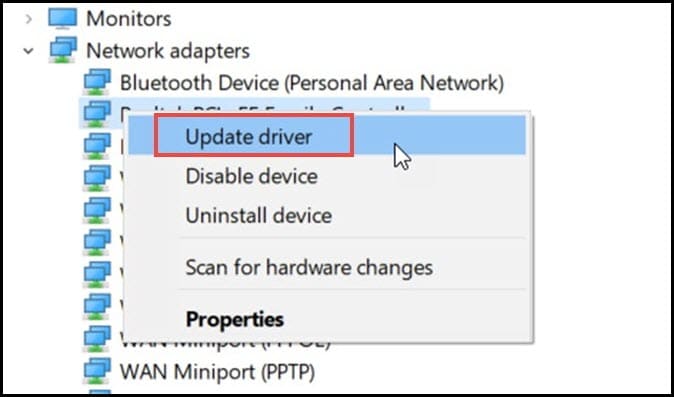
- Select the Search automatically for the drivers option.
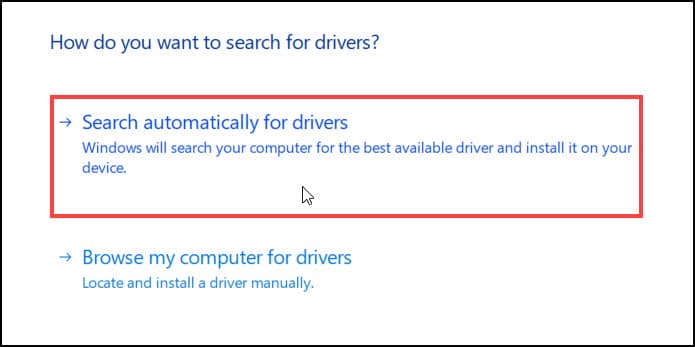
Follow the on-screen instructions to complete the process.
5. Reinstall Network Driver
If you still get the same error message, then reinstall the network drivers.
To do so, follow the steps below:
- Once again open the Device Manager and expand the Network adapters option (above solution).
- Right-click on your Network Adapter and select the Uninstall device option from the list.
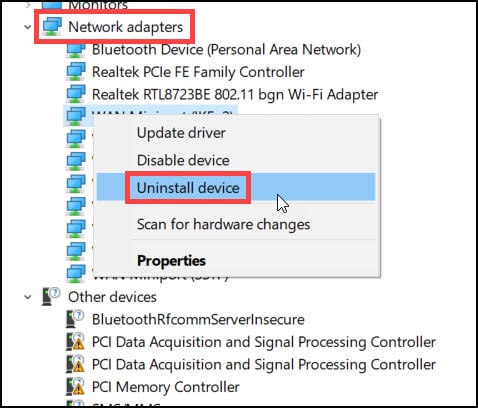
Wait till the process is complete and restart your PC. This will automatically install the network drivers.
Now, check if the problem is resolved, otherwise go to the next solution.
6. Disable Antivirus
Sometimes the Firewall or antivirus can conflict and create a problem.
To resolve it, disable the antivirus or firewall for the time being and see if this helps.
Here I am showing the steps with the Windows Security app. If you are using any other antivirus, then disable that too:
- In the Windows search bar, type the Windows Security option and select the 1st display option.
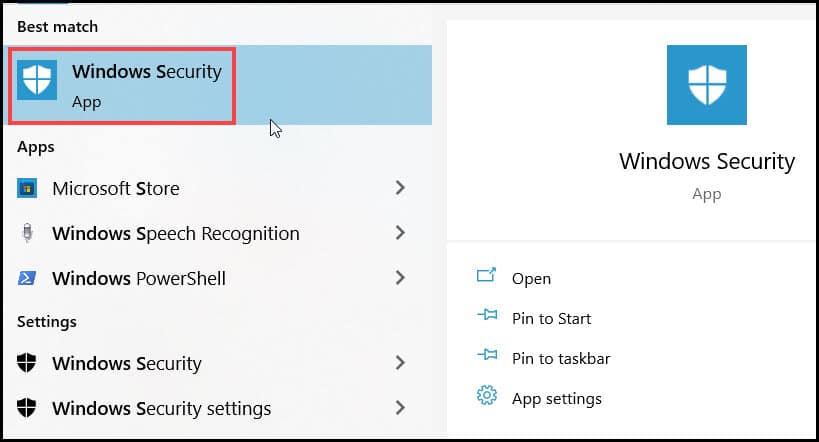
- Select the Virus & threat protection option from the left panel.
- Click on the Manage settings option under the Virus & threat protection settings options.

- Toggle On the Real-time protection button to turn off the Windows Defender.
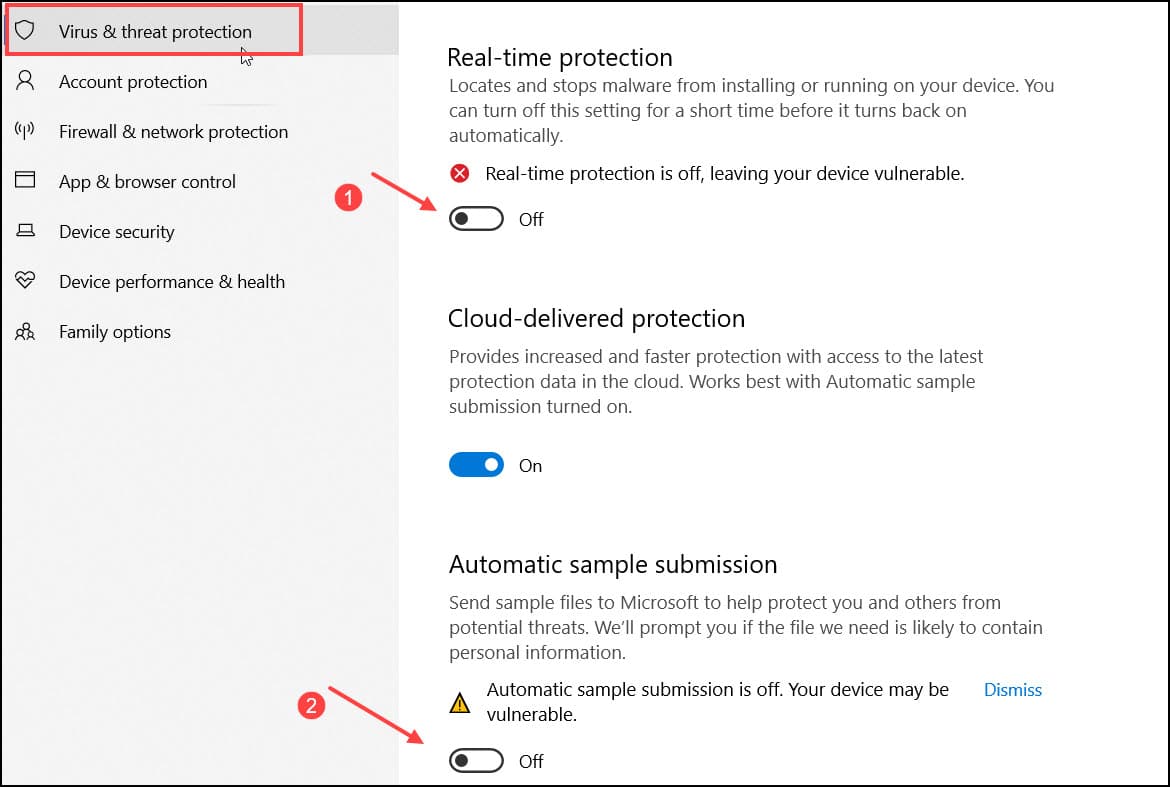
Restart the PC and this should fix the problem.
Final Words
So that’s it. Now you know how to solve the unidentified network Ethernet issue.
If you still have any further questions, ask us in the comments section given below.
Leave a Reply