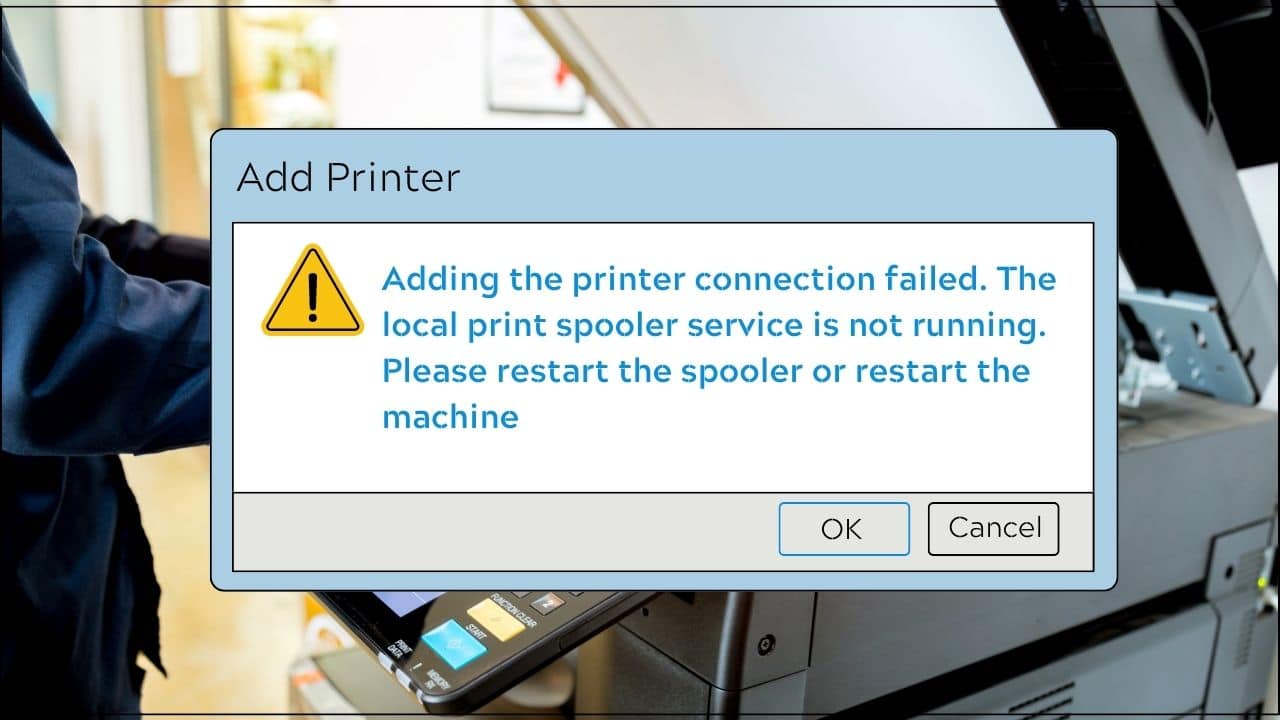
While installing or after updating a printer driver on Windows PC, users have reported about getting a print spooler error.
Here I have shown how to easily fix the Print spooler error, so read this article and perform the solutions to solve this problem.
Also read: What Is Printer Fuser And When Should You Change It?
What Does Spooling Mean On Printer?
Contents
Spool stands for Simultaneously Peripheral Operations Online.
A printer spooler manages the printing job sent to a printer from a computer device.
With the help of this spooling system, multiple print jobs are arranged in the print queue.
How To Fix Print Spooler Error?
Follow the steps given below to fix the printer spooler error.
1. Restart The Printer
The first thing you can try is restarting the printer and then installing or updating the driver. Here is what you need to do:
- Turn off your printer.
- Unplug the power cables and the peripherals.
- Wait up to 60-90 seconds.
- Then, reconnect the power connections and restart the printer.
Check if the problem is resolved else, go to the next solution.
2. Run The Printer Troubleshooter
The next thing you can try is run the Printer troubleshooter. Windows 10 comes with built-in troubleshooters for diagnosing most Windows issues and the Printer troubleshooter is one of them.
So, run the printer troubleshooter following the steps given below:
- Press Windows + I to open Settings.
- Click on the Update & Security option from the list.

- Next, select Troubleshoot.
- Click on Additional troubleshooters from the right panel.

- Choose Printer from the list and click on Run the Troubleshooter.
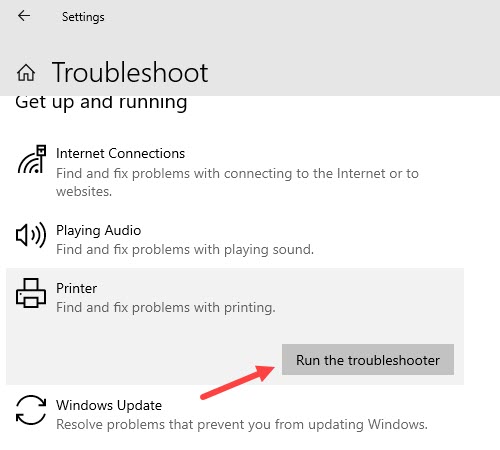
If you still encounter the same printer spooler error after the process completes, then go to the next solution.
3. Delete Printing Queue
The spooler adds the documents to the print queue. If an issue occurs with one of the documents, the printing job will get hampered and you will encounter errors.
To fix this, clear the printing queue. Follow the steps given to do so:
- Press Windows + I simultaneously to open Windows Settings.
- Choose the Devices option from the list.
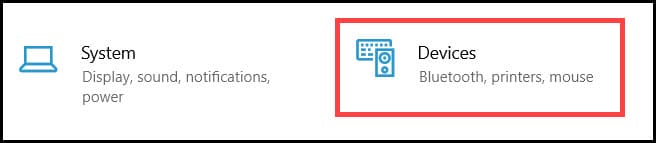
- Select the Printers & Scanners from the Left panel.
- From the right panel, click on the active printer and choose the Open Queue option.
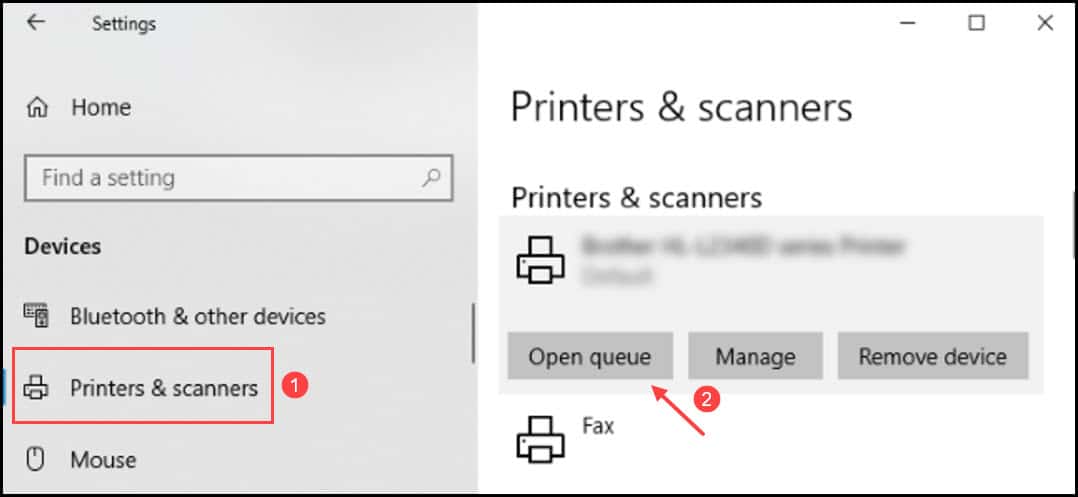
- Right-click on a document in the queue and click on the Cancel button. This will remove the item from the queue.
You can follow the same procedure if there are any other files or documents.
4. Remove Other Printers
If the issue persists, remove all the printers from your system and install the one you are having the issue on.
To do so, follow the steps below:
- Open Windows Settings.
- Select the Devices option from the list.
- Click on the Printers & Scanners option from the left panel.
- Next, select the printer device and click on the Remove device option.
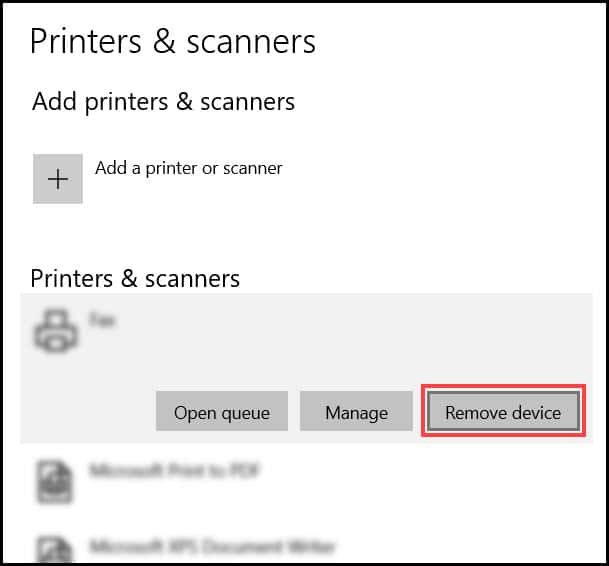
Follow the same method for other printers, except for the one you are using. Restart the PC and check if the issue is addressed.
5. Reseat Ink-Cartridge
Sometimes the ink cartridge can be improperly seated, which can cause the printer spooler error.
So, reseat the ink cartridges and then check if the cartridges have ink. To do so, follow the given steps:
- Turn off your printer, open the case and remove the ink cartridges.
- Wait for a couple of minutes and check whether the cartridges have enough ink.
- Insert the ink cartridges back and make sure no cartridge is damaged. If you find damaged cartiridges, you will have to replace them.
After you have reseated the Ink cartridge, try test printing and see if the issue has fixed.
6. Set Print Spooler Services To Automatic
If after the above solution you are still getting the spooler error, then set the print spooler service to automatic.
Follow the steps below to do so:
- Press Windows + R simultaneously from the keyboard to open the Run utility.
- Enter services.msc in the dialog box and hit the Enter key.
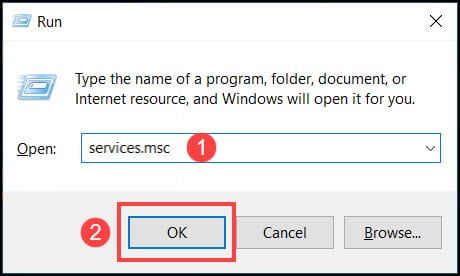
- After the services window opens, find Printer Spooler service and double-click on it.
- Set the startup type to Automatic and click on Apply and Ok button to save the changes. Restart your PC.
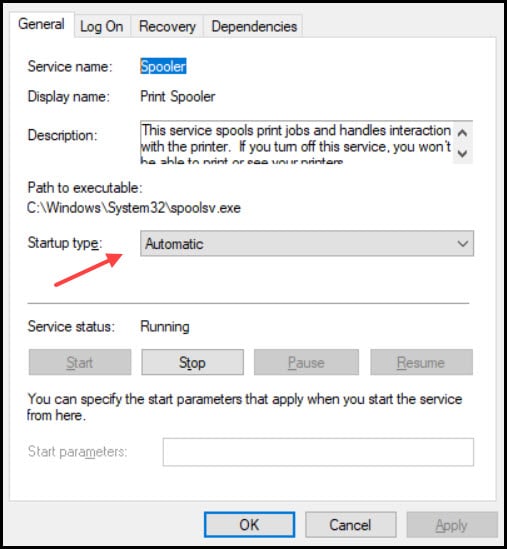
7. Restart Spooler Service
You can also try restarting the spooler service if the issue persists. Follow the steps below to do so:
- Open Run utility.
- Type services.msc in the dialog box and hit the Enter key.
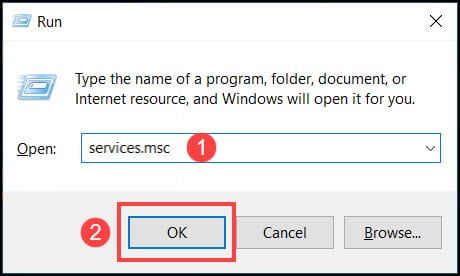
- After the services window opens, find Printer Spooler and double-click on it.
- Right-click on the Print spooler and select the Stop option to disable it.
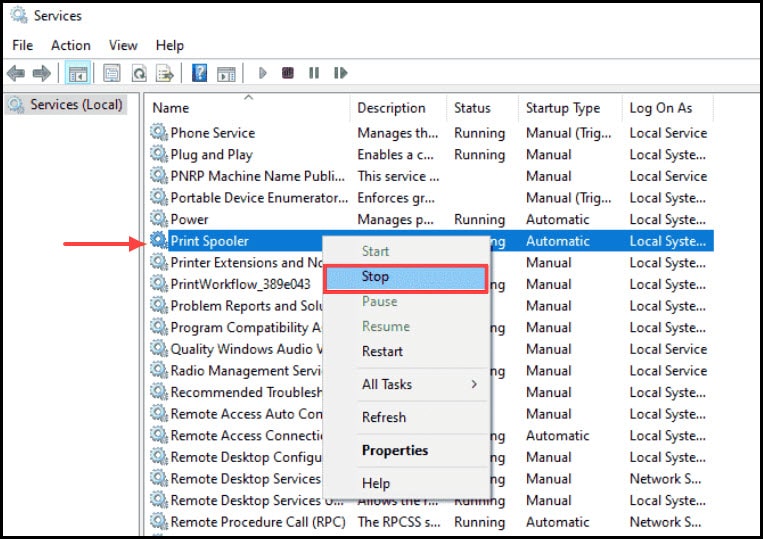
- Now navigate to C:\Windows\System32\spool\PRINTERS folder and delete all the files in it.
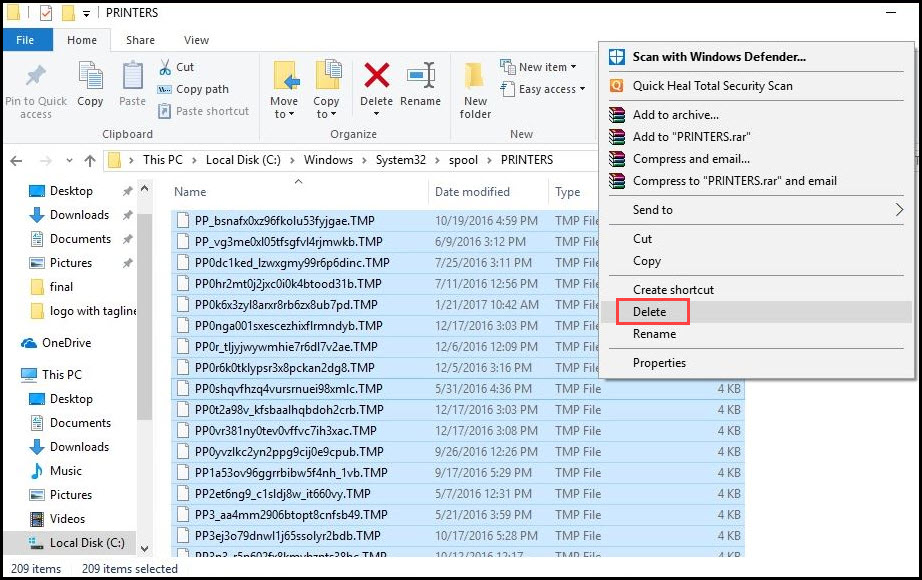
- Open the services window again and right-click on the Printer spooler service. Select Start to restart the service.
Restart the PC and check if the issue has resolved.
8. Update Driver
After setting the startup type to automatic, update your printer drivers.
To do so, follow the steps below:
- Open Run utility. Type devmgmt.msc on the dialog box and press the Enter key. This will open Device Manager.

- Expand the Print queues section and right-click on the printer driver you are using. Select the Update driver option.
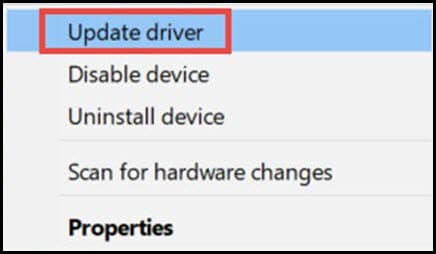
- From the next window, select the Search automatically for drivers option.
Follow the on-screen instructions to complete the process. After the process completes, restart the PC and check if the issue has resolved.
9. Update Windows
If the above solutions didn’t work, try updating Wiindows to the latest version.
To update the system to the latest version, just follow the steps given below:
- Open Windows Settings.
- Select Update & Security from the given options.

- Now, click on the Check for updates button from the right panel.
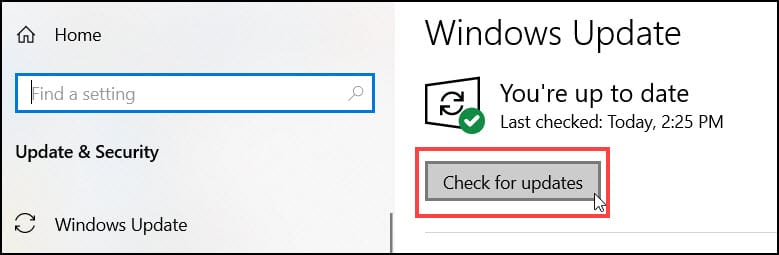
If there is any update available, you will see it appearing. Download and install any availble updates and restart your PC. After the process completes, restart the PC.
Frequently Asked Questions [FAQs]
1. What Causes Printer Spooler Error?
The printer spooler error is mainly caused due to missing or corrupted drivers, hardware malfunction, and paper jams.
2. How Do I Clear My Print Spooler?
There are various methods to clear the spooler. Primarily, you can open the services window by entering the services.msc command on the Run utility. Double click on the print spooler service and select the stop button.
Make sure to delete all the files under the Spool folder from your system.
3. How To Restart Spooler Service?
To restart the spooler service, go to the Services window and navigate to the Print Spooler service. Right-click on the service and select the Restart option.
Final Words
So, there you have it. Now you know how to fix the Print spooler error.
If you still have any questions related to this topic, ask us in the comments section below.
Leave a Reply