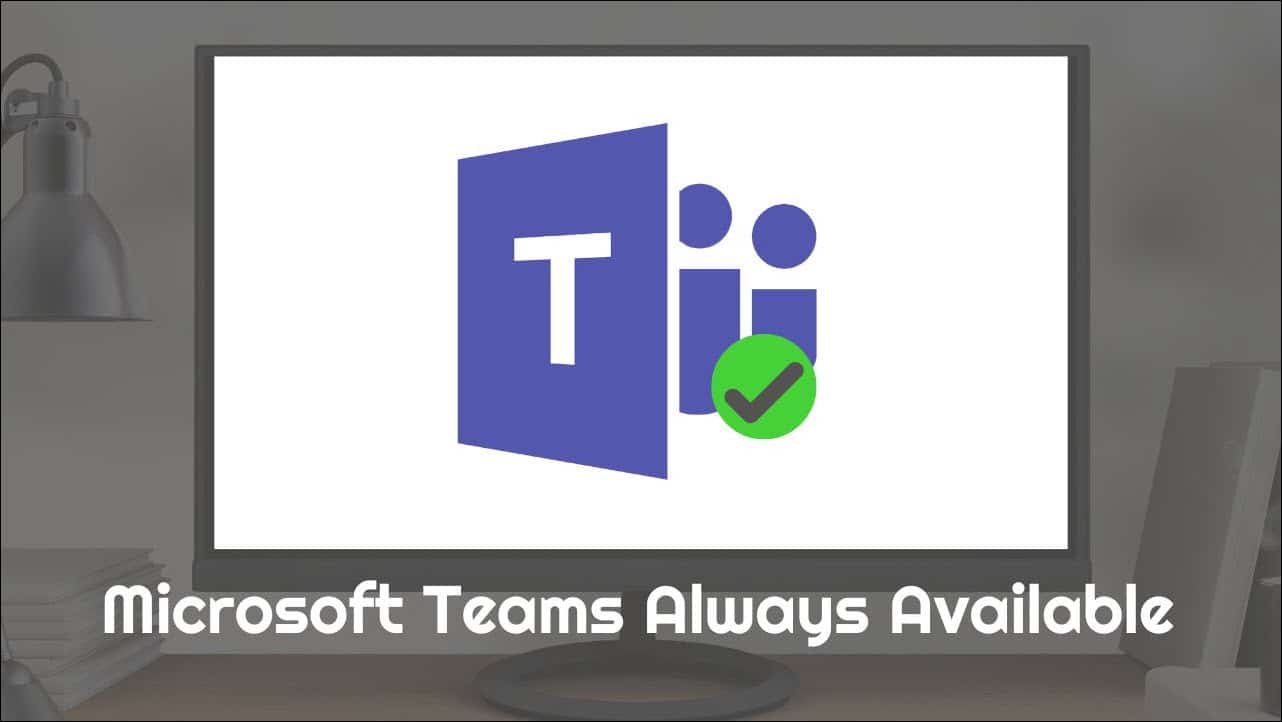
Microsoft Teams is probably the best communication software for companies and small teams. But it can be equally frustrating, especially with its slow ‘Online’ system.
Especially in a corporate setting, having your Teams account appear as offline when you are actually online, or vice versa, can be problematic.
Teams also changes the status of the user when the user remains inactive for some time, even if they might be active in the background but not on their PC.
Here I have given the solution for all of it. Read this article and learn how to always stay green on Microsoft Teams.
Related: How To Stop Microsoft Teams From Opening On Startup
How To Set Microsoft Team Status To Available?
Contents
There are 6 various status modes present in Microsoft Teams.
These are – Available, Busy, Do Not Disturb, Be Right Back, Appear away, and Appear offline.
If you want to stay online and stay green, follow the instructions below.
1. Change Windows Settings
If you are using Teams from your Windows PC, then stop your PC from going to sleep mode.
Teams status changes to Away or offline when PC goes to sleep due to lack of activity.
Here is how you can prevent your PC from going to sleep:
- Press Windows + I keys simultaneously to open the Windows Settings.
- Click on System and select the Power & Sleep option.
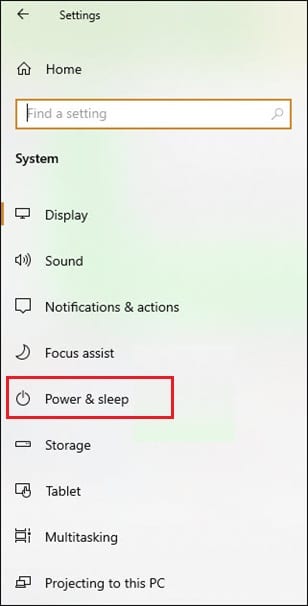
- To remain active on Teams, click on the drop-down menu for Screen and select the Never option.
- Also, set the Sleep settings to the Never option.
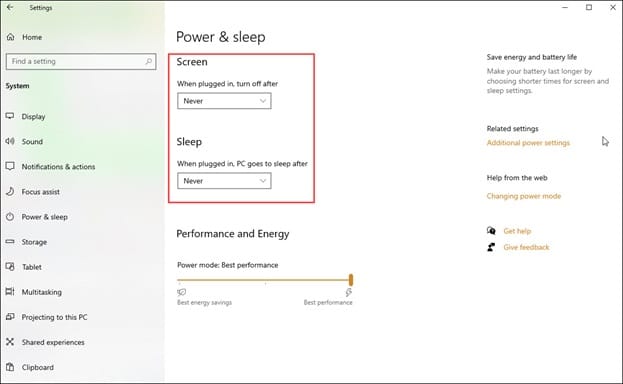
You can also prevent your PC from going to sleep from Power options. To do so, follow the given steps:
- Press Windows + R keys to open the Run Utility.
- Type control in the command box and hit the enter key.
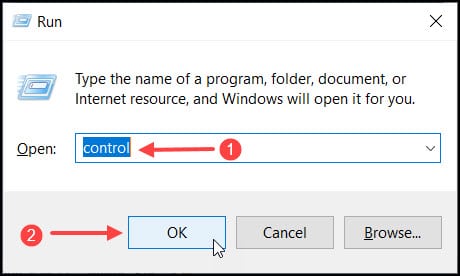
- Set the View by to Category at the top right side.
- Choose the Hardware and Sound option.
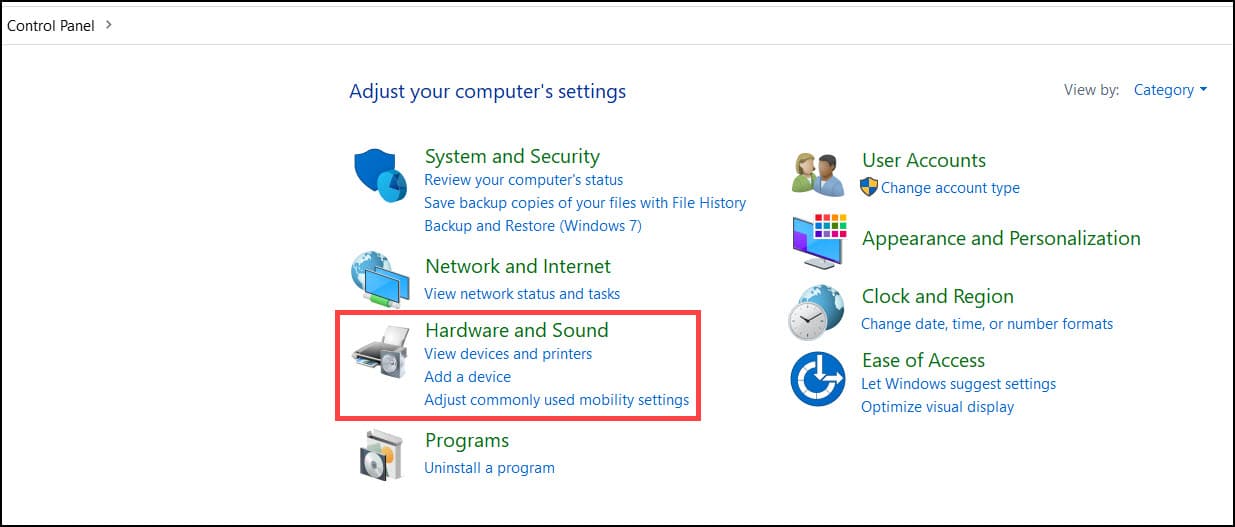
- Click on Power Options and select the Change Plan Settings.
- Expand the drop-down menu for the Put the computer to sleep option.
- Select the time period to Never.
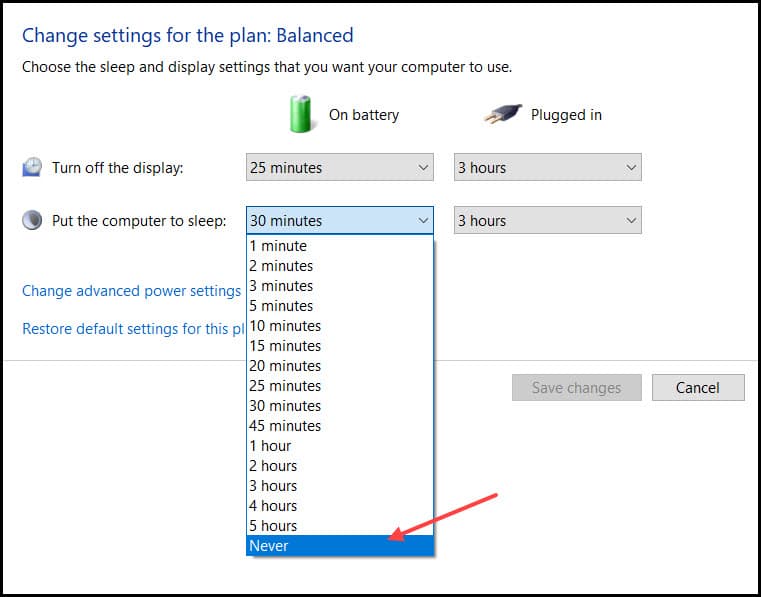
2. Set Microsoft Team Status
You can also alter your Microsoft Team status and status duration to stay green on Microsoft Teams account.
Follow the instructions below to do so:
- Launch Microsoft Teams and click on your profile icon.
- Expand the drop-down menu, and you will find several options here.
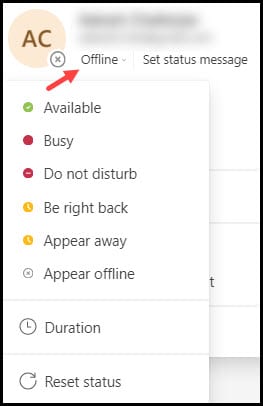
- Click on the Duration option.
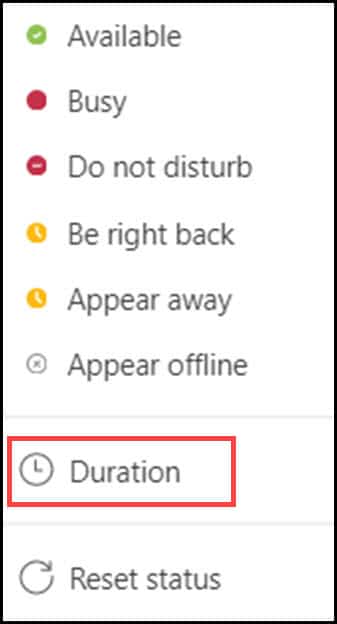
- Set the status duration from the Reset Status after option – 30 minutes, 1 hour, 3 hours, today, or this week.
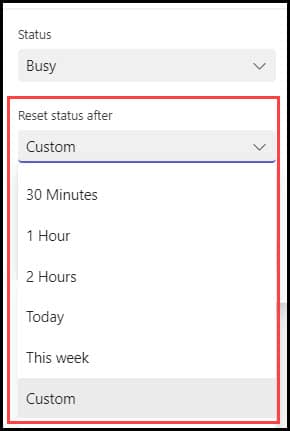
- You can also choose a custom period by clicking on the Custom button.
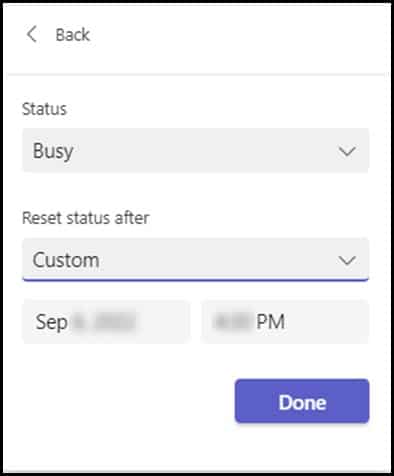
3. Set Teams Status From Android
You can set your Teams status to Available from your Android device.
Follow the instructions below to do so:
- Launch Teams application from your smartphone and click on your profile icon.
- From the list, choose the Available option.
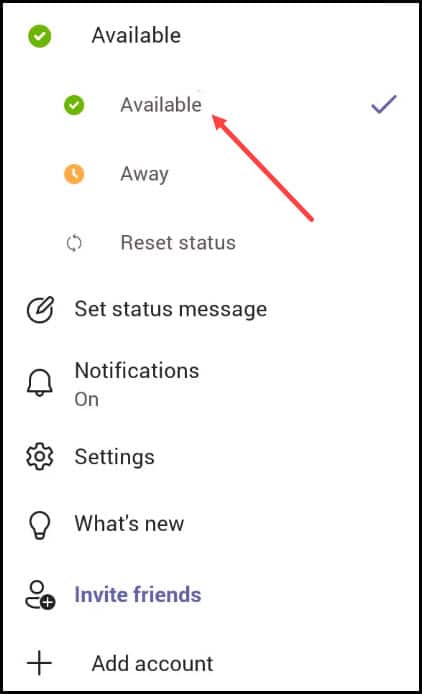
- Set the status message as Available.
Frequently Asked Questions [FAQs]
1. How Long Does Teams Stay Active?
Microsoft Teams stays active for 5 minutes of inactivity before it changes to Away status.
2. How Do I Stop Microsoft Teams From Showing ‘Away’ After 5 Minutes?
To stop Microsoft Teams from showing ‘Away’ after 5 minutes, follow the steps like- launch Teams, click on your profile icon, select the set Status Message and finally click on the Available message.
3. Microsoft Teams idle time hack
To remain online on Microsoft Teams put a clip or James clip or something on your Shift or Esc keys and make sure that key is pressed down. This will prevent Teams from going offline.
Related: In Microsoft Teams Change Background During Meetings Easily
Final Words
So, that’s it. Now you know how to make Microsoft Teams stay green.
If you still have queries, ask us in the comments section below.
Leave a Reply