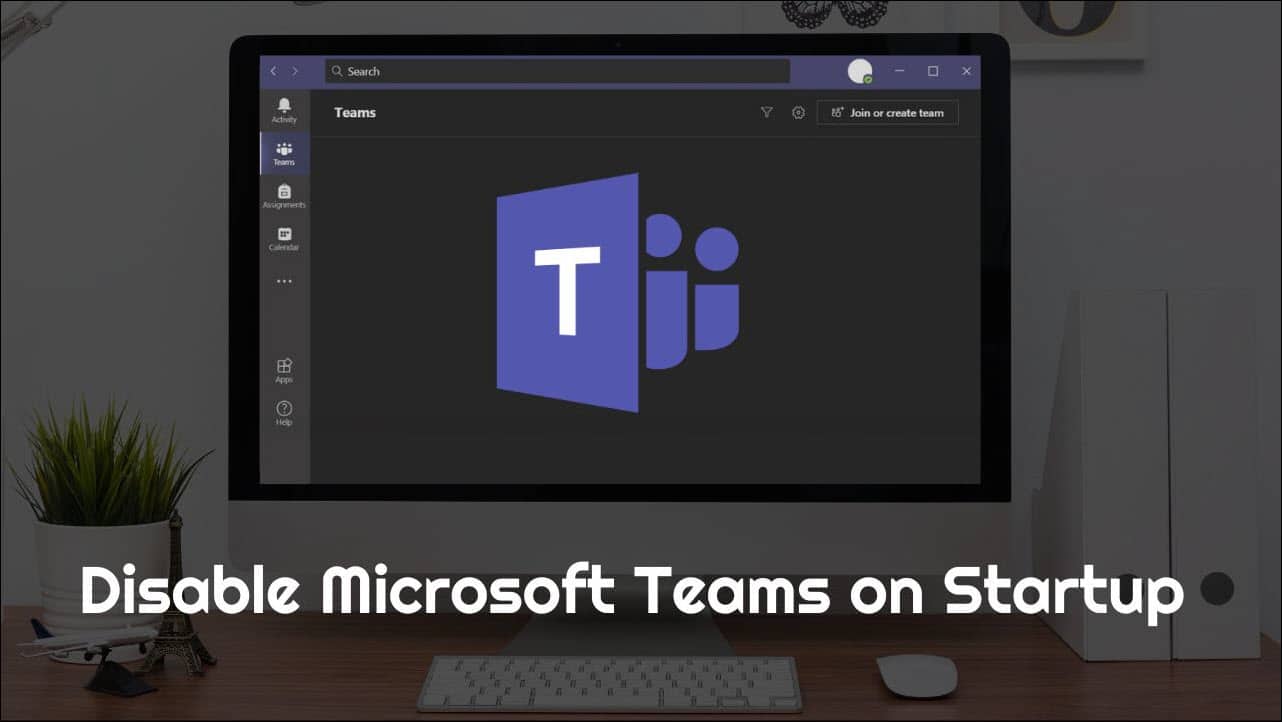
Microsoft Teams opens at Startup by default after installation. This can be an issue as Teams takes a long time to startup, and it can lead to increased boot time.
Generally, keeping high startup impact applications disabled at startup is good for keeping a fast boot time.
Here I have shown how to stop Microsoft Teams from opening on Startup, so perform as shown to do it.
Also read: In Microsoft Teams Change Background During Meetings Easily
How To Stop Microsoft Teams From Opening On Startup?
Contents
1. Stop Microsoft Teams Via Task Manager (Windows)
One of the easiest ways to stop Teams at startup is by changing the Startup settings from Task Manager. Here is how you can do it:
- Press Ctrl + Shift + Esc to open the Task Manager.
- Head to the Startup tab and find Microsoft Teams.
- Right-click on Teams and click on Disable.
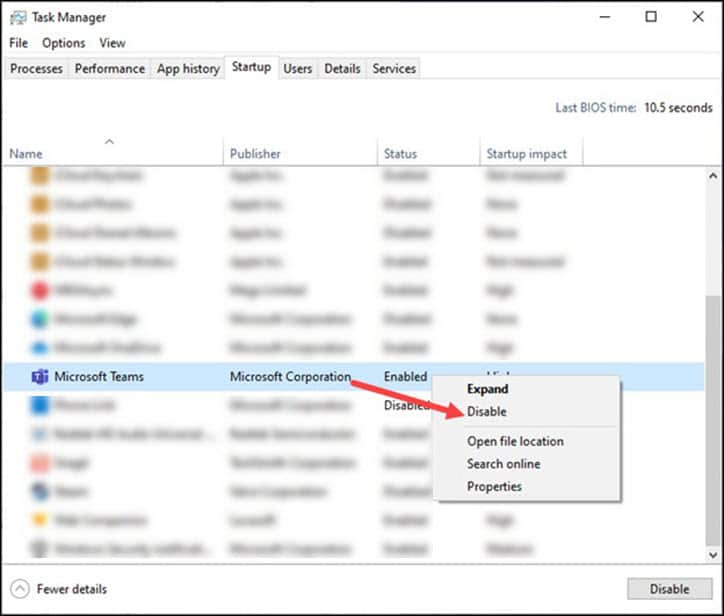
Similarly, you can also disable other apps like Microsoft Edge, using the above method.
2. Teams Settings
Another way you can disable Teams on startup is by changing the Teams settings. Here is how you can do it:
- Open Microsoft Teams. Click on the three dots menu beside your profile icon.
- Choose Settings option.
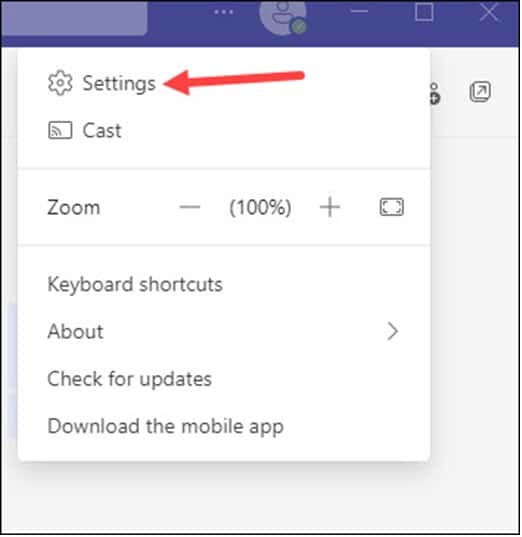
- Under Applications, uncheck the box for Auto–start application.
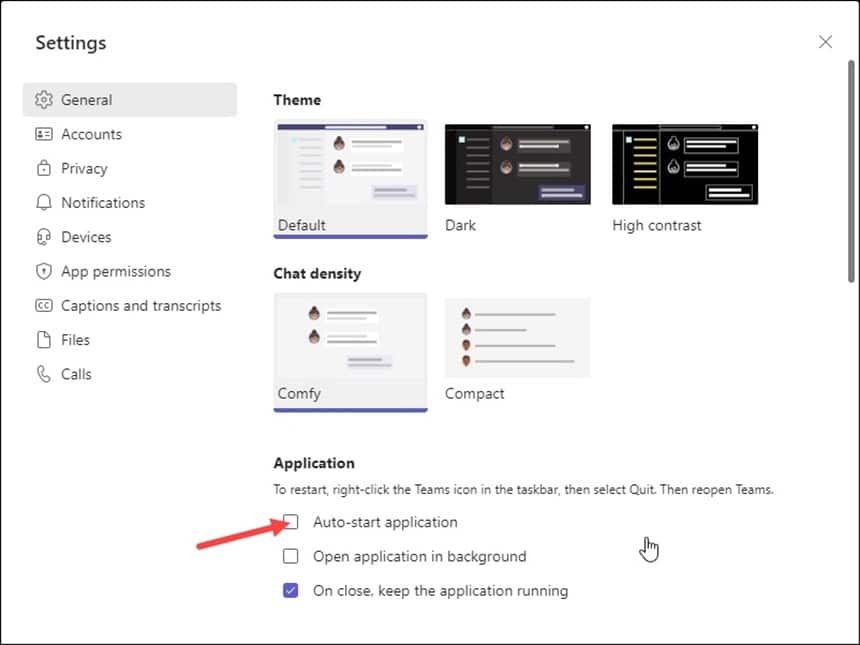
3. Windows Settings
You can also prevent Teams from starting on startup by changing the startup settings from the Settings app. Here is how you can do it:
- Press Windows + I button on your keyboard to open Settings.
- Click on Apps, then select the Startup option.
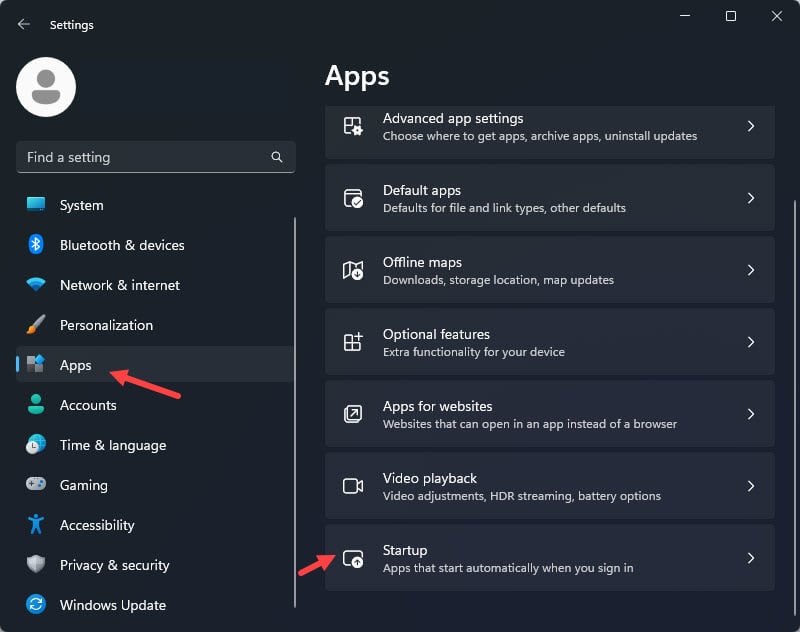
- Scroll down to find Microsoft teams from the list.
- Turn the toggle off to disable it.
Frequently Asked Questions [FAQs]
1. Why Does Microsoft Teams Keep Opening On Startup?
Microsoft Teams has in-built features which automatically open the application at Startup by default, but you can disable it easily.
2. How To Stop Microsoft Teams From Opening At Startup On Windows 11?
To stop Microsoft Teams from opening in Startup, open Task Manager, go to the start-up tab, search for Microsoft Teams, right-click on it, and select the disable option.
3. How Do I Disable Microsoft Teams At Startup?
There are various ways to easily disable Microsoft Teams opening from Start-up, like – disabling the start-up option from Windows Task Manager, tweaking Teams settings, and checking your Windows app settings.
Final Words
So, that’s it. Now you know how to stop Teams from opening on Startup. If you have any questions or having trouble performing the above methods, then ask us in the comment section and I will see if I can help you out.
Leave a Reply