Teams has become one of the popular collaborative tools mostly for organizational uses.
But Teams is prone to occasional issues, like lagging or having errors. One such error occurs when signing up for Teams.
Users have reported getting messages like –”We’re sorry –We’ve run into an issue.”
So, here are the ultimate solutions to fix the error.
How To Fix When Teams Shows Error Signing In?
Contents
Follow the solutions given below and perform the steps when Teams says there is an issue signing in.
1) Terminate Teams Processes
When you have trouble logging into Microsoft Teams, terminate all Teams processes using Windows Task Manager and then try to sign in back.
To do so, follow the steps given below:
- Right-click on the Windows Start button and select Task Manager.
- Go to the Processes tab and find Microsoft Teams. Right-click on the process and select the End Task option.
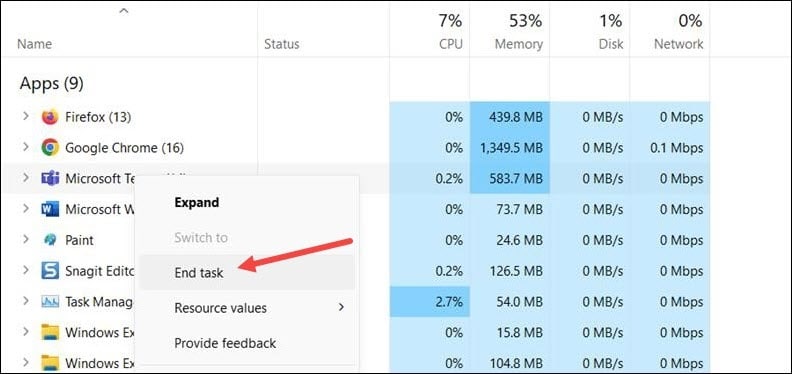
Relaunch Teams and try to sign in again. If you get the same error signing in, clear Teams cache.
2) Clear Teams Cache
Teams cache stores the temporary data like files, images, scripts, and other multimedia on your device.
This cache reduces the loading time when you open the app next time.
But sometimes, this data gets corrupted and cause issues like this. So, you should clear the Teams cache from time to time.
- Open the Run utility by pressing Windows + R buttons. Enter the paths given below one by one and hit Enter after each command.
- Then select the files by pressing Ctrl + A and then press the Delete key for all the locations:
%appdata%\Microsoft\teams\cache
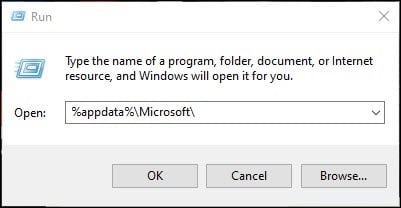
%appdata%\Microsoft\teams\blob_storage
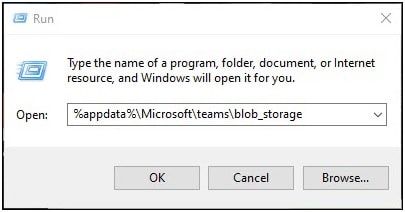
%appdata%\Microsoft\teams\databases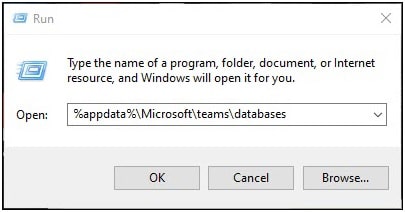
%appdata%\Microsoft\teams\GPUcache
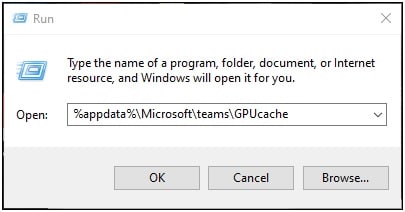
%appdata%\Microsoft\teams\IndexedDB

%appdata%\Microsoft\teams\Local Storage
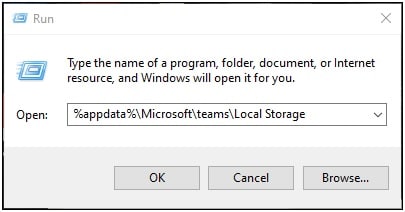
%appdata%\Microsoft\teams\tmp
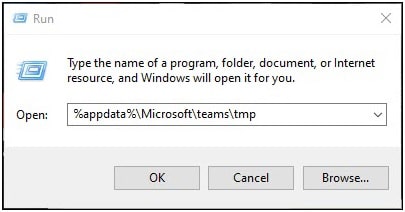
After deleting all the above cache files, restart your PC.
Check if any other Teams process runs in the Task Manager following solution 1. If you find any, end the task.
Now, open the Run utility again and enter the following location in the Run command box.
%appdata%\Microsoft\
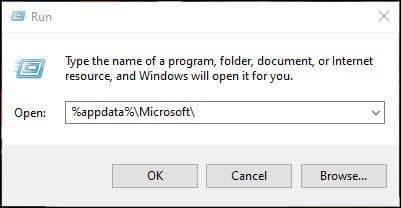
Press Enter. After the Teams folder opens right, click on it and delete the folder.
Confirm action that you want to delete the folder and restart your PC. Now relaunch Teams and try to sign in. If you again get the same error, update your Teams client.
3) Update Teams
An outdated Teams app version can be the reason why you are getting error signing in.
So, update Teams app following the steps given below:
- Open Teams app.
- Click on the three horizontal dots menu beside your profile picture.
- Click on Check for Updates option. Teams will check for any available updates and install it.
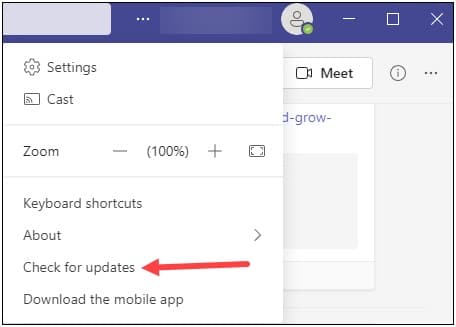
After updating Teams if it is still lagging, lower the display resolution of your system.
4) Use Teams Web Client
If, after updating Teams, you still cannot sign in, you can use the Teams web client.
To do that, open your web browser and try to use MS Teams’ web version.
Also read: Play Games On Microsoft Teams And Improve Team Dynamics
Closing Up
Let us know if you had any problem performing the above steps and which solution worked for you.
For any further queries, contact us in the comments section provided below.
Leave a Reply