We have received many reports from users about the “The action cannot be completed because the file is open in another program” error that they keep facing when they try to access certain files and folders or when they try to perform certain tasks like copy, delete, move files. In this article, we will discuss the various ways in which you can troubleshoot this error.
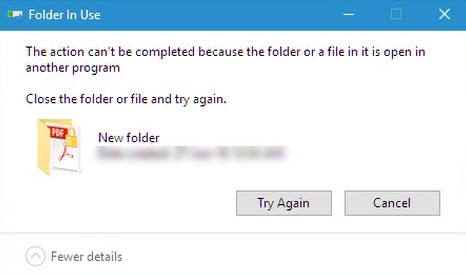
Solving The Action Cannot Be Completed Because The File Is Open In Another Program Error
Contents
As the error says it is most likely caused by another program. Now, you will go through the following troubleshooting methods one by one and hopefully, they will help you with this error.
Solution 1: Perform A Clean Boot
As the error suggests, the action you are trying can’t be completed because of another program. Doing a clean boot should solve this problem as all the useless programs would be closed. To perform a Clean boot, follow the steps given below:
- Open the Run utility by pressing the Windows + R keys.
- Type msconfig and press Enter.
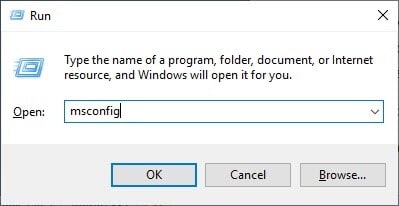
- Select the Services tab and check the Hide all Microsoft services box.
- Next, click on the Disable all option.
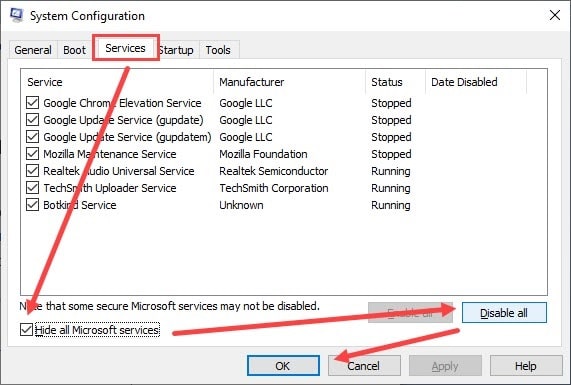
- Now, select the Startup tab and click on the Open Task Manager option.
- Disable each one of the elements in the Startup tab of Task Manager.
- Finally, restart your computer.
Once the computer restarts, this error should be resolved. However, if the error persists then try the next solution.
Solution 2: Launch Folder Windows In A Separate Process
Many users have reported that launching the folder windows in a separate process fixed this error for them. To launch folder windows in separate processes, follow the steps given below:
- Press the Windows + E keys to open the File Explorer and then click on the View tab.
- Next, click on the The Folder Options will open on your screen.
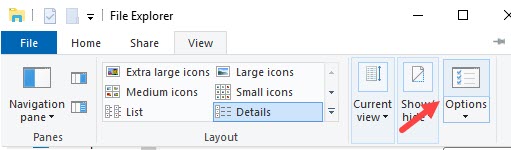
- Locate and check the Launch folder windows in a separate process box.
- Finally, click on Apply and OK to save the changes.
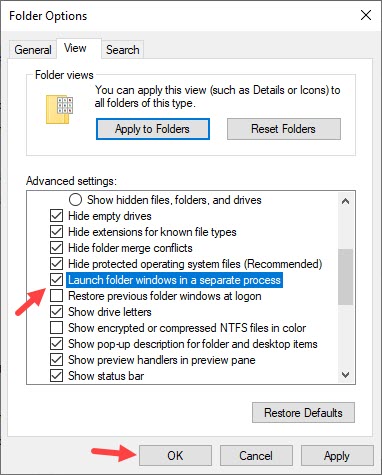
Restart the computer and check if the ‘folder is open in another program’ error appears again.
Solution 3: Disable Preview Pane
It may sound absurd but disabling the Preview pane has solved this error for many users. To disable Preview pane, follow the steps given below:
- Open the File Explorer again(follow Solution 2).
- Click on the View tab and check if the Preview Panel is selected or not.
- If the Preview panel is selected, then either you can press the Alt + P keys on your keyboard to disable it or select one of the Layout options like List, Small icons, Content.

Close the File Explorer and check if the folder or file is open in another program error appears again.
Solution 4: Disable File Preview In File Explorer
Some users have reported that having the File preview option enabled can also cause this error. For these users disabling the File preview in the File explorer solved this problem.
To disable File preview option, follow the steps given below:
- Open the Folder Options again (follow Solution 2).
- Locate and check the Always show icons, never thumbnails box.
- Finally, click on Apply and OK to save the changes.
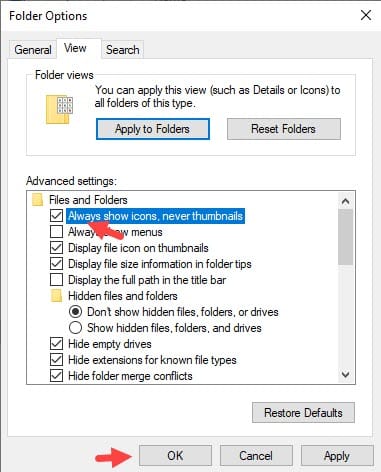
Solution 5: Delete The Temp Files
Deleting the temporary files is also known to fix this error. To delete the temporary files follow the steps given below:
- Open the Run utility. Type %temp% and press Enter.
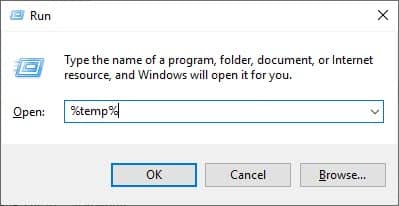
- Delete all the files in the folder that opens on your screen.
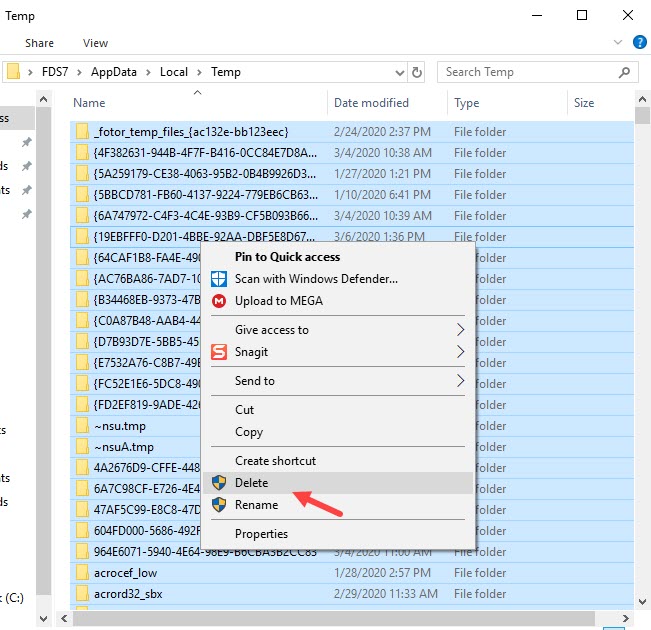
- Next, open the Run utility again. This time type temp and press Enter.
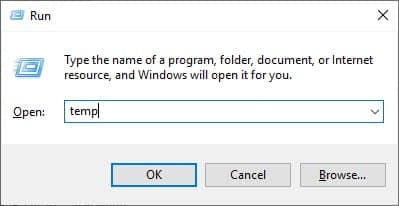
- Again, delete all the files in the folder that opens on your screen.
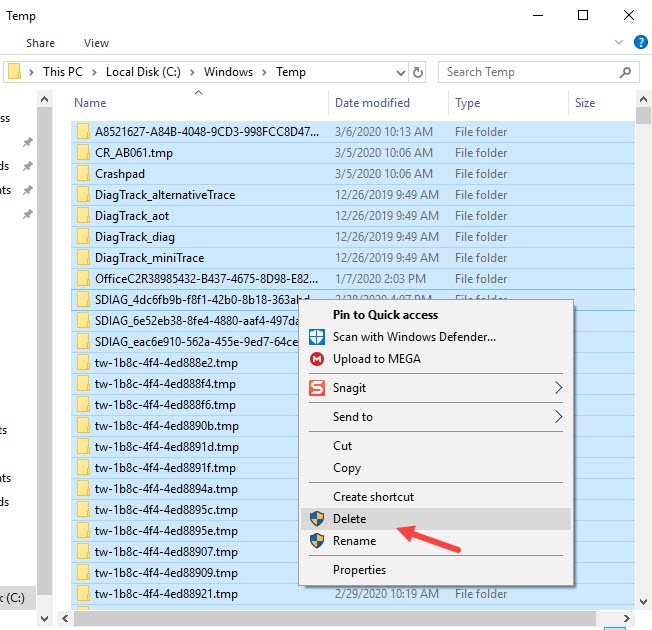
Once all the temporary files are deleted, check if the folder or file is open in another program error continues.
You can also check out this article on deleting junk files in Windows 10 if you want.
Solution 6: Use The Resource Monitor
You can use the Resource Monitor to locate and disable the program that is causing this error. To use the Resource Monitor, follow the steps given below:
- Open the Run utility again (follow Solution 1).
- Type resmon.exe and press Enter.
The Resource Monitor will open on your screen.
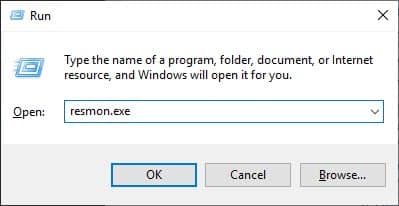
- Select the CPU tab and click on the Associated Handles option.
- Type in the name of the file or program triggering the error for you and press Enter.
- Now, the name of the program causing this error for you should be on your screen. Right-click on it and click on the End Process option.
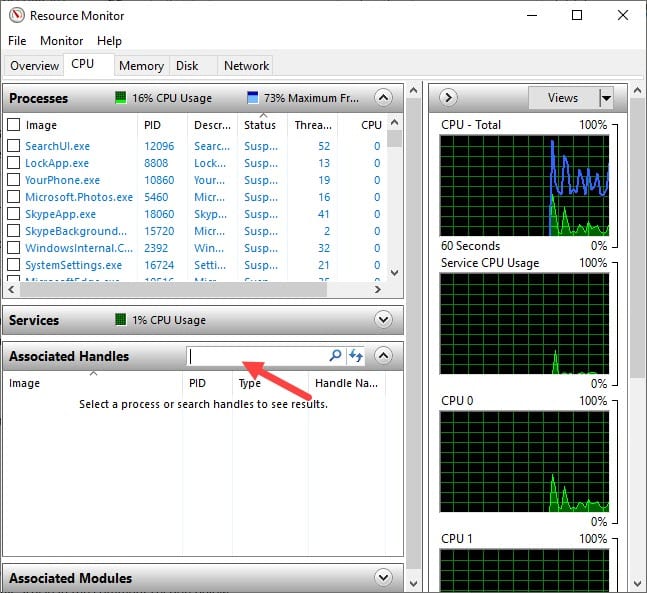
This solution should resolve the “this action cannot be completed because the file is open in system” error for you.
Wrapping Up
So, now you know what to do when you face the “The action cannot be completed because the file is open in another program” error again. Follow the above troubleshooting methods and this error should get fixed. As always, feel free to share your thoughts on this article in the comment section below.
Leave a Reply