Every Windows 10 users have come across OneDrive at least once. If you use Office 365, then you will find OneDrive integrated with it also. So, what is OneDrive and why do I need it you ask? In this article, I have given a detailed tutorial on OneDrive and why you may need it.
After reading this article, you will know what OneDrive is, how to set up an OneDrive account, and all its uses.
What Is OneDrive And Why Do I Need It?
Contents
OneDrive is a cloud storage platform made by Microsoft. So, what is OneDrive and why do I need it? It is an online server, where you can store any type of file, from documents to videos, and share it with others. As it is online storage, users can access the data from almost anywhere.
OneDrive is specifically made for all Microsoft users and it integrates with many other Microsoft apps and services. The platform provides unlimited storage space for its users (the free version has limited storage but it can be increased by purchasing the subscription).
Microsoft’s cloud storage is supported over a multitude of different platforms like Windows, Mac, Android, and IOS. This allows users to sync all the devices with OneDrive as the only source of storage.
Why Use OneDrive? Do I Need Microsoft OneDrive?
What makes OneDrive special? There are plenty of other cloud storage apps like Google Drive or Mega, so why should you use OneDrive over them? The answer is simple, OneDrive integrates with Microsoft services and apps that you already may use. If you are already using multiple Microsoft services and apps, why use different cloud storage rather than using the one specifically made for it?
OneDrive not only integrates with Microsoft services and apps, but it also syncs data from multiple platforms. This has made OneDrive the preferred cloud storage over other apps. And it is FREE.
How Does OneDrive Work?
Now, coming to the functionality of OneDrive, here I will discuss how does OneDrive work for storing data.
How To Create A OneDrive Account?
OneDrive uses the Microsoft account credentials to sign-in. if you already have a Microsoft account, then you can use it to register OneDrive. Else, you can create a new Microsoft account just for OneDrive. Creating separate accounts can lead to various account management issues in the future as Microsoft accounts cannot be merged.
To create an OneDrive account, follow the steps given below:
- Visit the OneDrive official website using any internet browser.
- Click on the Sign up for free option on the OneDrive page.
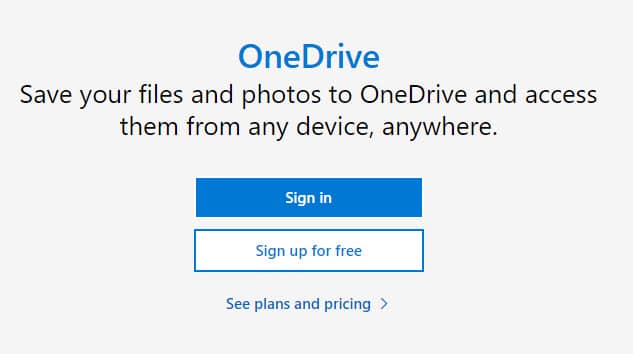
- Select the Create a Microsoft account option.
- Enter a valid email and password. Click on Next to create your account.
- Follow the instructions on your screen to complete the process.
To sign in OneDrive using an existing Microsoft account, follow the steps given below:
- Visit the OneDrive official website again.
- Select the Sign-in option.
- Enter your Microsoft login credentials and click on next.
After you have signed in your Microsoft account, the OneDrive integrated with that account will be enabled.
How To Set Up OneDrive On Windows 10?
Windows 10 comes with a native OneDrive app. But if it isn’t the case, then you can install the OneDrive on your Windows 10 from the Microsoft store. After you have installed OneDrive on Windows 10, follow these steps to set your account up properly:
- Open the OneDrive app.
- Enter the Microsoft login credentials and click on Next.
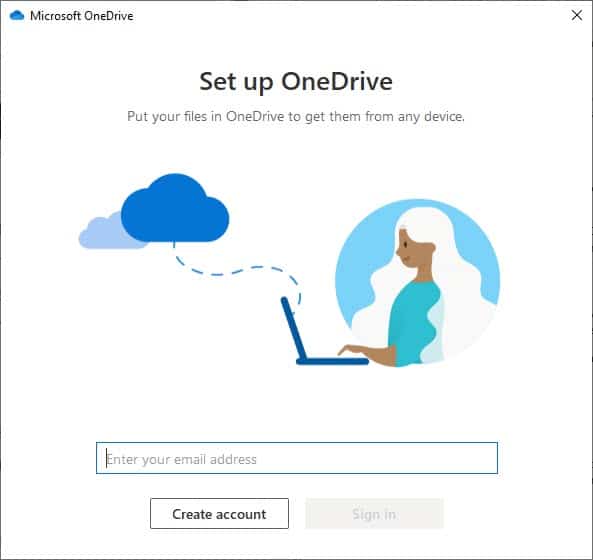
- Now, a separate folder should be created in your PC named as OneDrive. Anything you move here will automatically get uploaded to the cloud storage.
- Similarly, you can also drag the files from OneDrive to your PC.
How To Upload And Download Files On OneDrive In Windows 10?
If you want to upload or download files on OneDrive in Windows 10, follow the steps given below:
- Right-click on the files that you want to upload on OneDrive.
- Click on the Copy option from the right-context menu.
- Open the OneDrive folder from the left panel of Windows Explorer.
- Right-click on the empty area and select the past option to upload the earlier selected file.
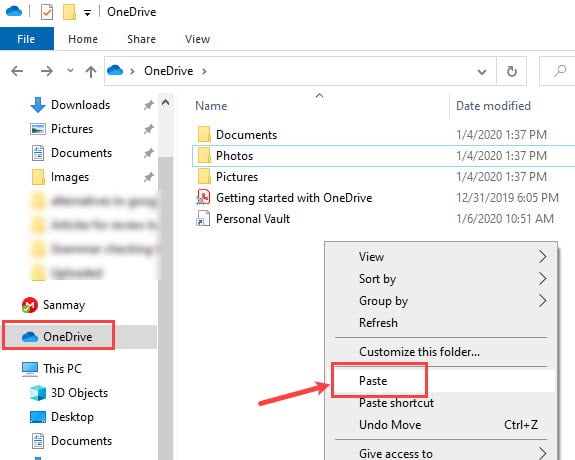
Similarly, copy the file from the OneDrive folder that you want to download and paste it anywhere on your computer to download the file. Also, you can directly save Microsoft Office 365 documents in OneDrive.
How To Use Files Saved In OneDrive Without Downloading Them First?
Windows 10 now allows users to access files from OneDrive without downloading it first on their PC. These files are called On-Demand files. This feature allows Windows 10 to download a piece of small information about the file, enough that you can view it without the need to completely use up space on your computer.
This also means that you won’t be able to open the files offline. And as the files are directly opened on OneDrive, a good internet connection is a must.
To enable the File on Demand feature in Windows 10, follow the steps given below:
- Click on the Cloud icon in the Notification tray of the taskbar.
- Select the Help & Settings option.
- Click on the Settings tab in the Microsoft OneDrive dialog.
- Check the Save space and downloaded files as you use them box in the File On-Demand section.
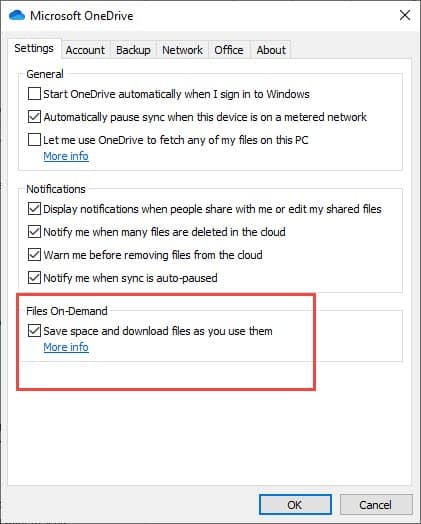
- Finally, click on OK to save the changes.
OneDrive also allows easy sharing of files on its platform. It is a much easier alternative, rather than moving the file on a Flash drive and then transferring it to another computer. To share a file on OneDrive from Windows 10, follow the steps given below:
- Open the OneDrive folder in Windows 10.
- Right-click on the file you want to share and click on the Share option.
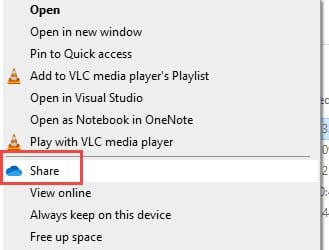
- Click on the Copy link Send the link to the person you want to send the file.
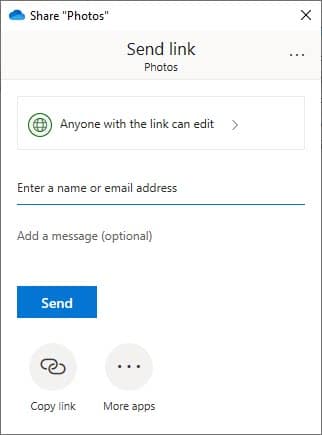
- The other user will be able to download the file by simply clicking on the shared link address.
How To Get More Storage On OneDrive?
Microsoft OneDrive provides 5 GB of free storage for free. However, many users find it not enough and need a much larger storage space. If you are one of them, then you can expand the storage limit by purchasing it.
To do it, follow the steps given below:
- Open the Settings option in OneDrive again.
- Select the Account tab in the Microsoft OneDrive dialog. Here you will be able to see how much storage space you have left in your account.
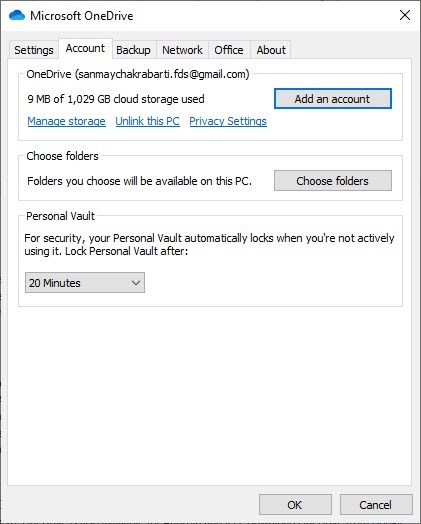
- Click on the Get more storage option and subscribe to the plans that provide you the desired storage space.
How To Use OneDrive On Mobile?
OneDrive is available for both Android and IOS. Download OneDrive from Google Play Store or Apple App Store and install them in your devices. Open the app in your mobile device and log in using your Microsoft account. Now you can upload, download, or sync data between your mobile and OneDrive.
Wrapping Up
So, there you have it. Now, what is OneDrive and why do I need it question should be answered. If you have any questions related to this topic, ask them in the comment section below.
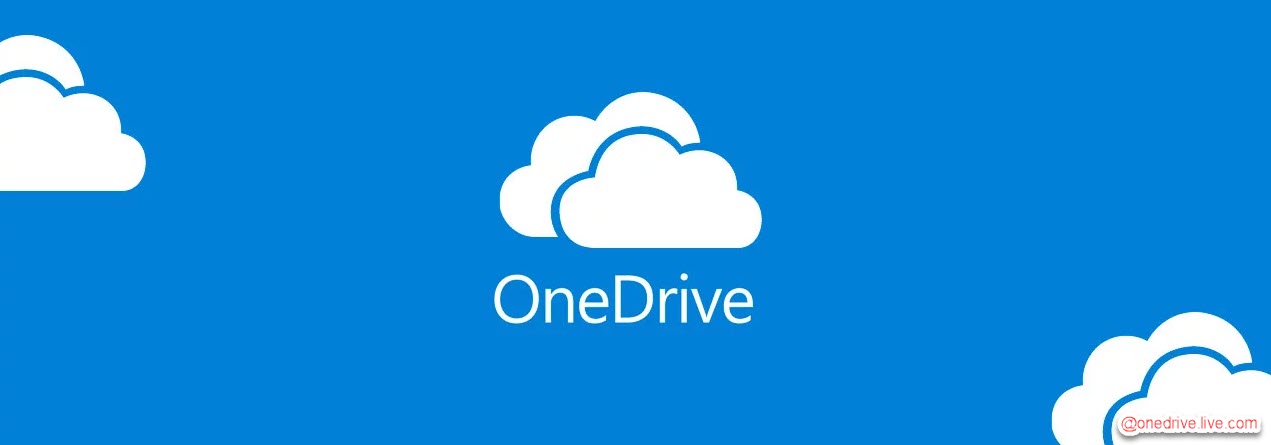
I do not have a smart phone and I do not use any “AP’s,” whatever, including Office 365.
Is it possible to disable the “One Drive,” that has found its way onto my PC and eliminate its attempts to “Sync,” and bog down my Windows 10 ransomware?
Open the OneDrive settings. Find the backup option and click on it. Disable backups for Desktop, Documents and Pictures. Anything that was backed up will be moved to a folder “Where are my files” in that specific folder or Desktop. Simply move the files from the folder to their original location.
This should fix your issue.
I DO NOT WANT OR NEED “ONEDRIVE” — I DO want, very much, to stop receiving pop ups telling me that I’m not signed in to onedrive. Cease and Desist!!! Quit it!! Stop it!!