Are you facing issues while opening AutoCAD in Windows 10? If you have recently updated from Windows 7 or 8 to 10, you have likely come across issues playing some of your old applications, AutoCAD being one of them.
If AutoCAD is not opening in Windows 10 or if it is not responding, go through the troubleshooting mentioned here and hopefully you will be able to fix it.
Why AutoCAD Is Not Opening?
Contents
There can be various reasons why AutoCAD may not be opening on Windows 10. From compatibility issues to installation corruption, anything can be the cause of this issue. Here I have given the troubleshooting that you can do in order to fix it. Follow them to the end and AutoCAD should open on your PC.
Solution 1: Reinstall AutoCAD
This may seem surprising that I am asking you to reinstall in the first solution. However, most of the time, reinstallation fixes this issue. If the earlier installation of AutoCAD is corrupted and that’s why not opening, reinstalling it should fix the issue.
To reinstall AutoCAD, follow the steps given below:
- Press the Windows + R keys to open the Run utility.
- Type appwiz.cpl and press Enter. This will open the Programs and Features window.
- Look for AutoCAD among the other listed apps.
- Right-click on it and select the Uninstall option.
- Confirm your decision and follow the on-screen instructions to complete the process.
- After you have reinstalled AutoCAD, restart your PC.
- Once your PC restarts, run the AutoCAD installer and complete the installation.
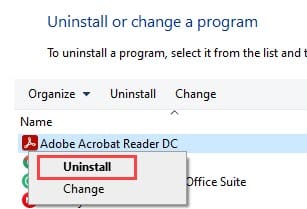
If reinstalling AutoCAD doesn’t fix the issue, then now you know that a corrupted installation is not the issue. Try the next method and see whether it fixes this issue.
Solution 2: Run AutoCAD In Compatibility Mode
AutoCAD is known to run best in Windows 7. On Windows 10, it triggers issues like not working or opening. This is likely a compatibility issue. It seems AutoCAD is not fully compatible with Windows 10. Now, you do not need to install Windows 7 back for working on AutoCAD. Rather than going back to Windows 7, you can simply run AutoCAD in compatibility mode.
To run AutoCAD in compatibility mode, follow the steps given below:
- Locate the AutoCAD shortcut executable on your desktop and right-click on it.
- Select the Properties option from the right-click context menu.
- From the opened dialog box, select the Compatibility tab.
- In the Compatibility mode section, check the Run this program in compatibility mode for box and click on the drop-down menu.
- Select Windows 7 from the drop-down menu.
- Click on Apply and OK to save the changes.
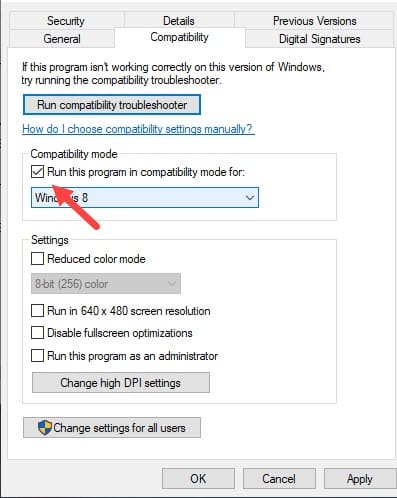
If AutoCAD still doesn’t work, don’t worry the issue seems to stem from something else and not an incompatibility issue with Windows 10. Keep trying the other solutions given below.
Solution 3: Install The Required Visual C++ Redistributables
Microsoft Visual C++ Redistributables are required for playing AutoCAD on your PC. Many users have reported that AutoCAD was not opening on their PC because the required versions of Microsoft Visual C++ Redistributables were not installed. Your situation here may be the same.
Check if you have also not downloaded the required versions of the Microsoft Visual C++ Redistributables. If you haven’t, then visit Microsoft’s official website and download/install them on your PC.
Solution 4: Disable Antivirus
The next thing you can do is disable the antivirus software on your PC. Sometimes, antivirus software can hit false positives and prevent the application from starting or working correctly. If you are not using any 3rd party application, it can be the Windows Defender doing this obstruction.
Disable the antivirus and see if the issue fixes or not. To disable Windows Defender, follow the steps given below:
- Type Windows Security in the Search bar and select the top result.
- Click on the Virus & threat protection option.
- Locate the Virus & threat protection settings section and click on the Manage Settings option.
- Turn off the Real-time protection toggle. The Windows Defender will get disabled after turning off the toggle.
- Check if AutoCAD is now opening or not.

Solution 5: Update AutoCAD
Older versions of AutoCAD are not compatible with Windows 10. If you are using one of the older versions, try updating to one of the newer versions and see whether it works or not. You can do it by either updating the existing installed software or installing the latest released version.
If installing the latest version of AutoCAD also doesn’t fix this issue, try the next method.
Solution 6: Disable User Account Control
Another thing you can try for fixing this issue is disabling the User Account Control. Many users have reported that the User Account Control was preventing the AutoCAD from working correctly on their Windows 10. To disable User Account Control, follow the steps given below:
- Type Change user account control settings in the Windows Start menu.
- Select the top result. This will open the User Account Control Settings window.
- Drag down the notify slide, all the way down.
- Click on OK to save the changes.
- Now, try starting AutoCAD on your PC.
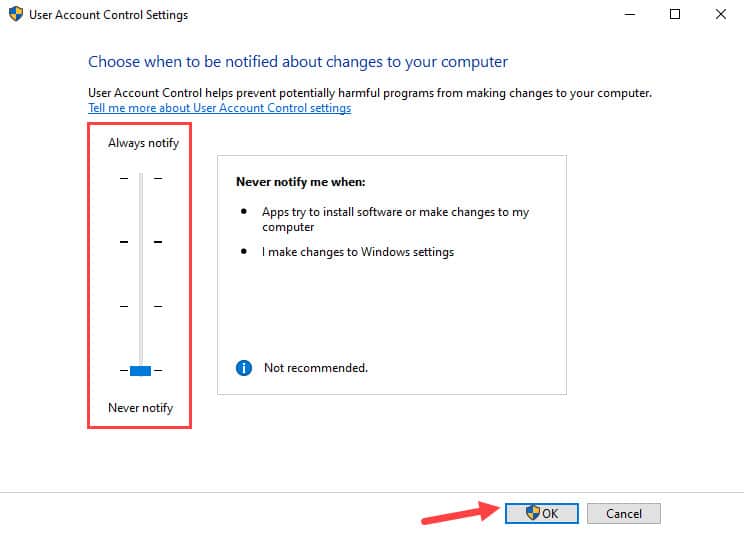
Solution 7: Edit The Registry
If all of the above solutions fail, then follow this solution. Many have reported that AutoCAD not opening on their Windows 10 was due to not being able to find .NET Framework 4.5, even if it was already installed.
When this happens, there is a way to fix it by editing the Registry. Now editing the Registry needs to be done extremely carefully. Even a small mistake in the Registry can lead to a complete system crash. Backup your registry keys before following the steps given below.
Read the steps very carefully before executing them. Also, make sure AutoCAD is uninstalled before executing the following steps.
- Press the Windows + R keys to open the Run utility.
- Type regedit and press Enter to open the Registry Editor.
- Navigate to the following registry key:
HKEY_LOCAL_MACHINE\SOFTWARE\Microsoft\NET Framework Setup\NDP\v4\Client - Click on the Client subkey and find the value called Version on the right-panel.
- Double click on it and note down the Value Data somewhere, like in a notebook.
- Right-click on the Client subkey and select the Permissions option. This will open a new tab.
- Click on the Advanced option.
- Select the Change option beside the Owner. This will open the Select User or Group dialog box.
- Type Administrators on the Enter the object name
- Click on the Check Names option to ascertain that a correct object has been input.
- Select OK to save the changes.
- Click on Apply and OK on the next window as well.
- Download click on the Version value again.
- Change the Value data to 4.5.0.
- Select OK to save the changes.
- Now, keep the Registry Editor running and run the AutoCAD installer.
- After the installation completes, navigate to the following registry key again:
HKEY_LOCAL_MACHINE\SOFTWARE\Microsoft\NET Framework Setup\NDP\v4\Client - Click on the Client subkey and double click on the Version value.
- Change the Value data from 4.5.0 to what it was earlier, which you noted down.
- Click on OK to save the changes.
- Close Registry Editor and start AutoCAD.
Wrapping Up
So, there you have it. Now you know how to fix the AutoCAD not opening in Windows 10 issue. If you have any questions related to this topic, ask them in the comment section below.
tried emm all mate , none of them work ….. looks like Ill have to get a new product … but now they want to charge monthly … ridiculous .. I only use it occasionally if designing an extension for instance