When certain keyboard keys stop working, it can create a lot of hassle. Backspace key is one such example where it can become extremely frustrating to type something on your PC. This sabotages almost all work, from surfing online to keeping simple notes.
Most of the time, this issue will stem from a faulty keyboard, however, there are other factors that can lead to the backspace not working. In this article, I have discussed the steps you need to follow in order to troubleshoot this issue. Follow the solutions mentioned here and find your solution.
Why Is My Backspace Not Working?
Contents
Other than a broken keyboard, there are other factors that can lead to your backspace button not working. Before you scrap your keyboard and later find the same issue with your new keyboard, here are the potential causes of this issue:
- Broken keyboard: Broken keyboard will obviously be the primary concern for this issue.
- Stuck Key: Normally, stuck keys lead to never ending use for that key. However, sometimes a stuck key can lead to it not working.
- Sticky keys is enabled: Many users have reported that having the Sticky keys enabled on their PC can lead to certain keys not working.
- Outdated keyboard drivers: Outdated keyboard drivers is another known factor that can lead to backspace not working.
- Corrupted keyboard drivers: For users with up to date keyboard drivers, the issue can still be related to the drivers. Corrupted drivers can make devices work awkwardly like certain keys not working in this case.
- Malware: If your PC gets infected with malware, then it can behave weirdly and lead to such issues.
- Wireless Keyboard batteries: For users with wireless keyboards, the keyboard batteries can be the cause of the issue.
- Windows system files become corrupted: It may look unlikely to many of you but system corruption can also lead to certain keyboard keys not working.
What To Do When Backspace Is Not Working?
Now that you have learned the different causes for this error, here is how you can troubleshoot it.
Solution 1: Check If Your Keyboard Is Broken
Before wasting any time, the first thing you should check is whether your keyboard is broken. An easy way to do it is plugging your keyboard to another PC or laptop to check for the same issue. If the backspace is not working on the other PC, then the issue is likely hardware related.
Now, this doesn’t mean that you have to scrap your keyboard right away, some hardware malfunctions can be fixed. Try the 2nd and 3rd solution first before you decide to get a new keyboard.
If the keyboard works fine on other PCs, then it is clear that the issue is with your PC and not the keyboard. Try all the solutions mentioned below to fix this issue.
Solution 2: Try Using Some Key Combinations
Sometimes the issue can be a simple stuck or improperly set key. One thing you can try is press the backspace key for some time and hold it for some seconds before releasing. Try this a few times and see if the key starts working.
Next press and hold the key and try shaking it left and right. If even that doesn’t work, try pressing Backspace, Enter and the Spacebar key at the same time. Check if the issue is fixed.
Solution 3: Try New Batteries
If this issue is happening on your wireless keyboard, try changing the batteries first. Some users have reported that simply changing the batteries fixed this issue for them.
Solution 4: Disable Sticky Keys
Sticky keys is a Windows feature that allows you to press the shortcut keys one at a time without the need to hold all of them. This feature is known to get bugged out and create issues such as backspace button not working. If you have Sticky keys enabled on your PC, try disabling it and see if the issue persists.
I have already written a complete guide on how to disable Sticky keys here. Read it and learn how to disable Sticky keys.
Solution 5: Update Keyboard Drivers
Outdated keyboard drivers are also known for triggering such errors. Check if your keyboard drivers are outdated and if yes, update them. To update your keyboard drivers, follow the steps given below:
- Right-click on the Start menu and select the Device Manager option.
- Locate the Keyboard option and expand it.
- Right-click on the keyboard drivers and select the Update Driver option.
- Click on the Search automatically for drivers option and follow the on-screen instructions to complete the process.
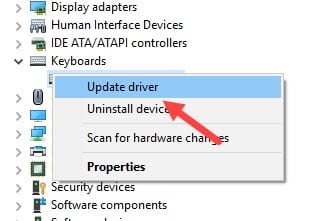
Restart your PC after the drivers are updated. After your PC restarts, check if the backspace key is still not working.
Solution 6: Reinstall Keyboard Drivers
If your keyboard drivers are already up to date, then this issue can be due to corrupted drivers. Try reinstalling the keyboard drivers and see if this issue gets fixed. To reinstall your keyboard drivers, follow the steps given below:
- Right-click on the Start menu and select the Device Manager option.
- Locate the Keyboard option and expand it.
- Right-click on the keyboard drivers and select the Uninstall Device option.
- Follow the on-screen instructions to complete the process.
- Restart your PC or right click on the free space in Device Manager and select the Scan for hardware changes option.
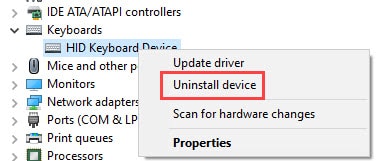
Solution 7: Run An Antivirus Scan
In many cases, malware infection can also lead to such issues. Run an antivirus scan to check for Malwares, just to be safe. You can use Malwarebytes to check your PC as its free version is also quite powerful in looking for malware.
If you don’t want to use a 3rd party software, run the Windows Defender offline scan. To run it, follow the steps given below:
- Type Windows Security in the Start menu.
- Click on the Virus & threat protection option.
- Select the Scan options in the Current threats section.
- Check the Microsoft Defender Offline scan circle.
- Click on the Scan now option.
- Windows Defender will now start the scan. It will completely take over your PC until the scan finishes. It will approximately take around 15 – 20 minutes and your PC will restart automatically after it finishes. DO NOT turn off your PC mid scan.
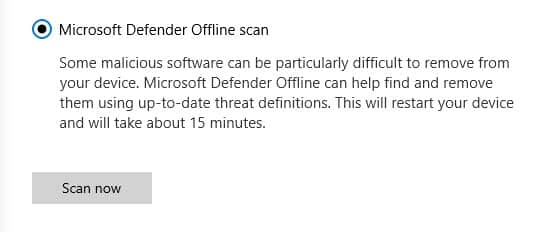
Solution 8: Reset Your PC
If none of the above solutions work, and you have made sure that the keyboard is not broken and working on other devices, then the issue is likely due to OS corruption. Reset your PC to fix this issue. To reset your PC, follow the steps given below:
- Press the Windows + I keys to open Windows Settings.
- Click on the Update & Security option.
- Select the Recovery option.
- In the Reset this PC section, click on the Get started option.
- Follow the instructions on your screen to reset your PC.
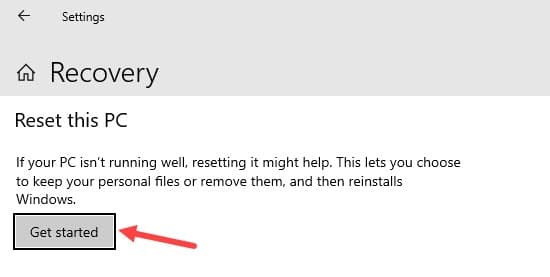
After your PC is reset, the backspace not working issue should get fixed.
Wrapping Up
So, there you have it. Now you know what to do when backspace not working on your keyboard. If you have any questions related to this topic, ask them in the comment section below.
Leave a Reply