
B200 error is a common problem for Canon printers. When this error happens, users fail to use their printer.
Here I have discussed how to easily fix this error so keep reading!
Also read: How To Fix Hewlett Packard Printer Error 79
How To Fix Canon B200 Printer Error?
Contents
This Canon printer error can appear while printing any document. Here is a detailed solution guide on how to fix this error. Perform as shown below to fix it.

1. Reset The Device
The first thing you need to do is reset your printer. To do so follow the steps given below:
- Switch off your printer.
- Unplug all the power cords and all the peripherals.
- Wait up to 30- 40 minutes for the machine to cool down.
- After the machine cools down, plug in all the power cords and restart the printer.
After the printer resets, check if the problem is solved, otherwise go to the next solution.
2. Run Troubleshooter
Windows have an in-built troubleshooter, which detects and fixes printer problems.
So run the printer troubleshooter following the steps given below:
- Press Windows + I to open Windows Settings.
- Click on the Update & Security option from the list.

- From the left panel, select the Troubleshoot option.
- Select the Additional troubleshooters from the right panel.

- Choose the Printer from the list and click on the Run the Troubleshoot option.
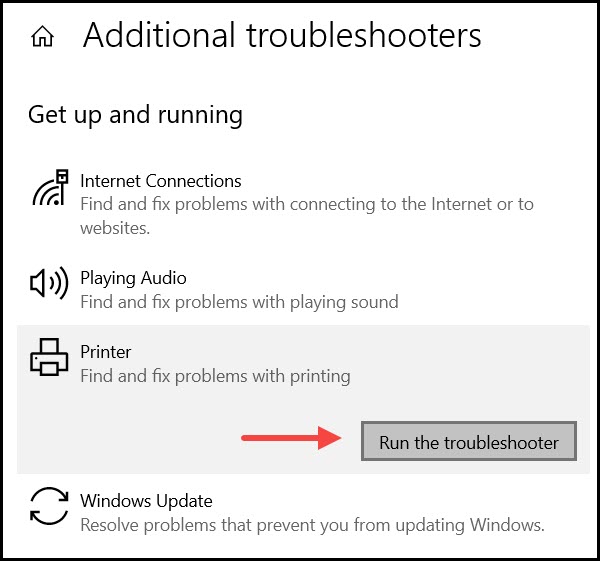
After the process completes, check if the Canon printer runs properly. If not then go to the next solution.
3. Check For Obstructions
After successfully troubleshooting the printer, if you still face the same problem, then check if there if anything is blocking the printer’s functionality.
To check this follows the steps below:
- Switch off the printer.
- Open the printer’s case and remove the cartridges from the printer.
- Check if anything is stuck or may prevent it from working.
- Put the cartridges back and switch on the printer.
4. Clean Print Head
If you still couldn’t fix the B200 Canon printer error, then try cleaning the print head.
Follow the steps to do so:
Windows
- Press Windows + R to open the Run Utility.
- On the dialog box type Control and hit the Enter key to open the Control Panel.
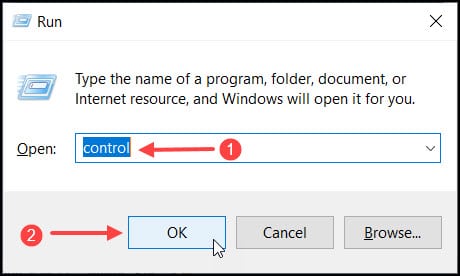
- Select the Hardware and Sound options from the list.
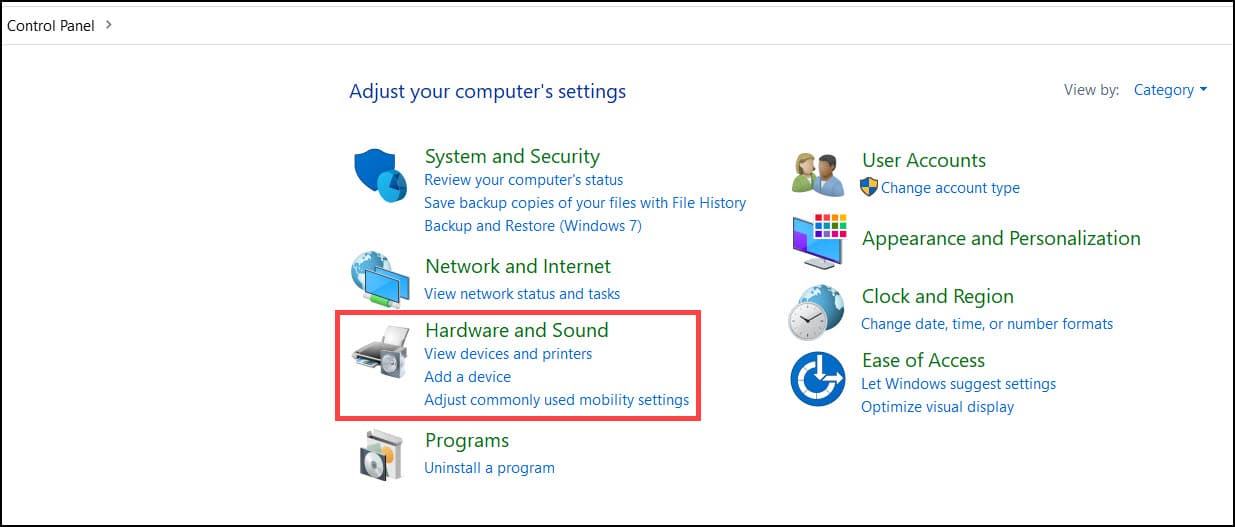
- Choose the Devices and Printers and right-click on your product and click on Printer Properties.
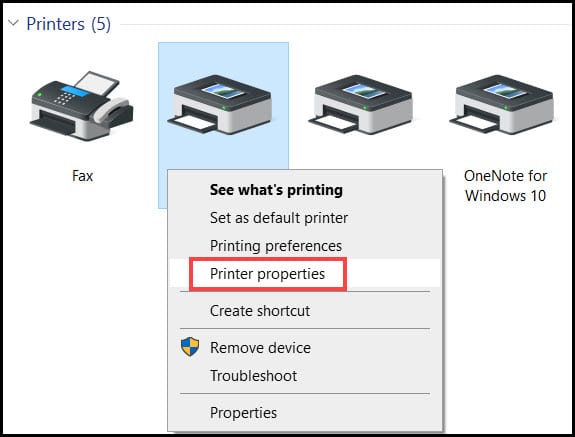
- Click on the Maintenance and choose the Deep Cleaning option and select Ok.
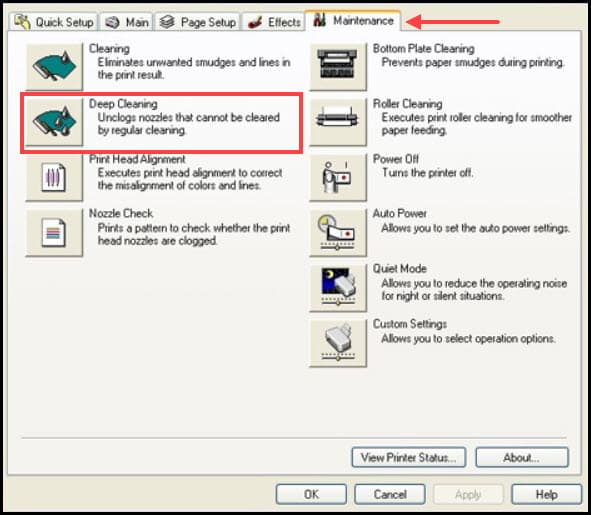
Follow on-screen instructions to complete the process.
Mac
- Click on System Preferences from the Apple menu.
- Choose the Printers and Scanners option.
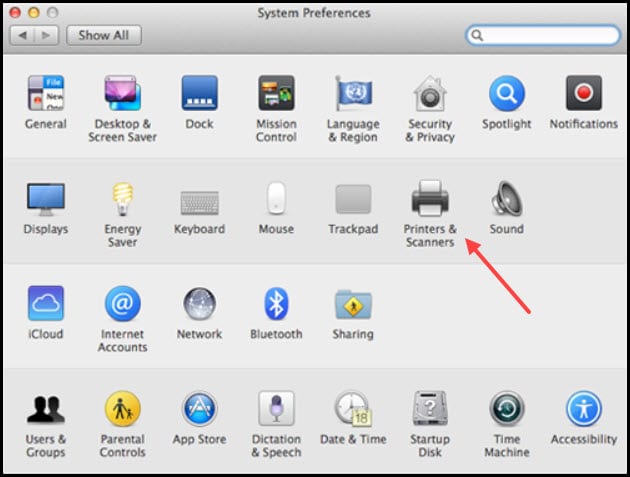
- Select the Options & Supplies option.
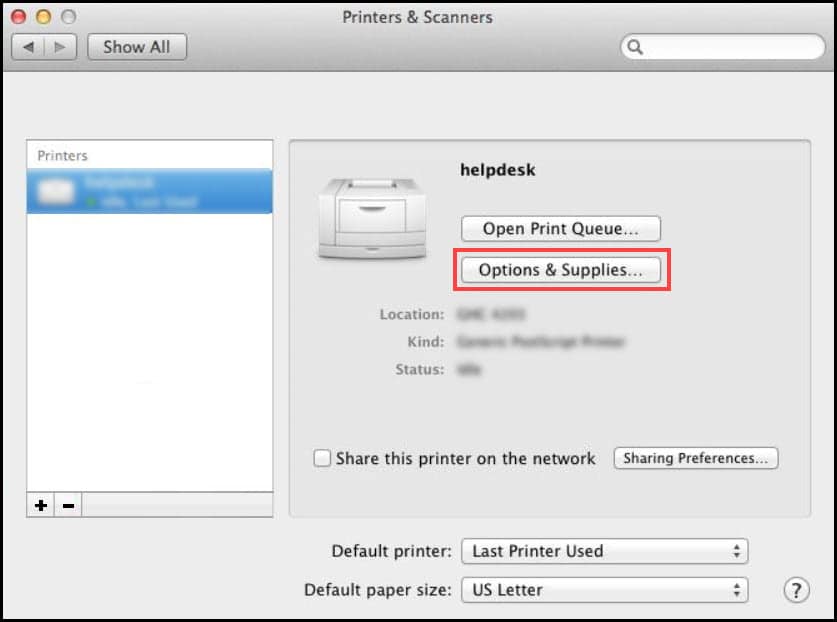
- Choose the Utility button, and select the Open Canon Printer Utility.
- Next, select the Control menu and click on the Maintenance.

- Select the Deep Cleaning option from the next screen.
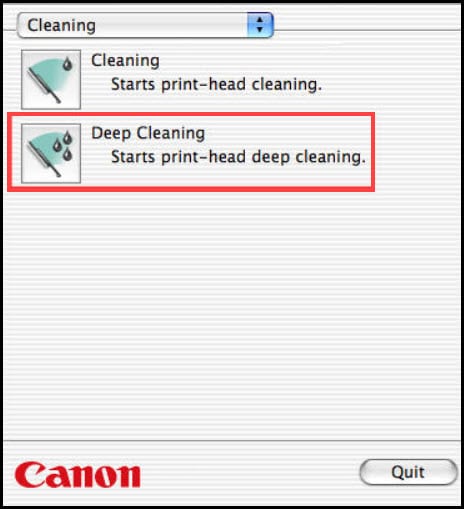
Follow the on-screen instructions to complete the process.
Manually Clean The Head Of The Printer:
- Switch off the printer and open the printer’s cabinet.
- Disconnect the print head from its position.
- Use some alcohol or non-oil-based cleaner and a soft cotton cloth to clean the print head. Do this carefully as the print head is fragile.
- Clean properly and then put it back in the printer.
Now, turn on the printer and check if the issue is solved.
5. Remove Old Ink
If the ink is old enough and not used much then there is a chance that the ink has become dry and hard.
You can hold the cartridge under the hot water for some time.
Dry the cartridge and roll it with a towel or tissue and then insert it into the printer.
6. Replace Old Cartridge
If the above-mentioned solution doesn’t help, then replace the old cartridge with a new one.
A dry cartridge can trigger this issue, so buy a new cartridge to fix the problem.
Make sure to buy an authentic and accurate product from the company authorized selling store.
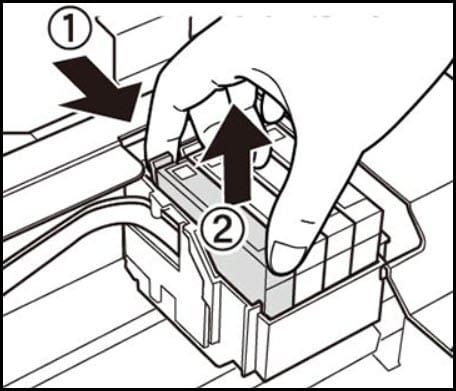
7. Reinstall The Drivers
If the printer driver is outdated, then also the b200 canon error can appear. So, update it to the latest version and see if that fixes the problem.
To do so, follow the steps given below:
- Press Windows + R to open Run.
- Type devmgmt.msc on the dialog box and press the Enter key to open the Device Manager.

- Expand the Print queues option and right-click on the model number. Next select the Update driver option.
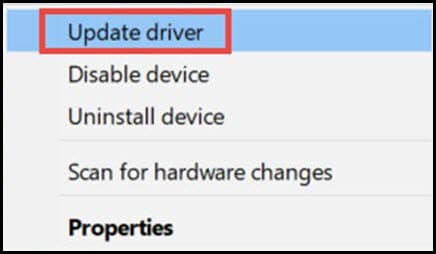
- Select the Search automatically for drivers option from the next window.
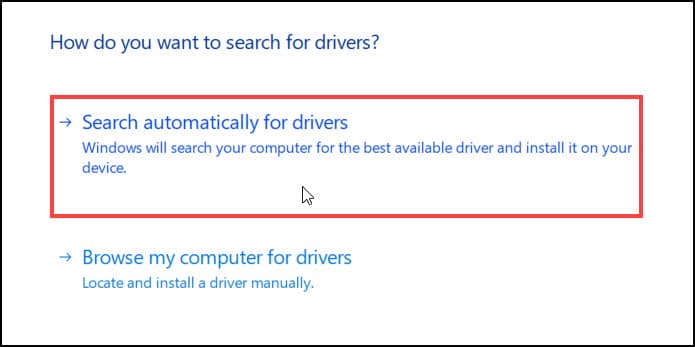
Follow the on-screen instructions to complete the process. After the process completes, restart the PC.
8. Contact Service Center
After trying all the above solution, the issue persists, then contact the Canon service center.
A professional technician should be able to help you out with hardware faults.
Frequently Asked Questions [FAQs]
1. How Do I Reset My Canon B200?
To reset your Cannon B200, switch off the printer, detach all the power connections, cool it for 30-40 minutes, then plug it in and switch on the printer.
2. How Do You Remove A Print Head?
To remove the printer’s head, at first switch off the printer, open the printer’s door and carefully disconnect the print head from the printer.
3. How Do I Fix A B200 Printer Error?
There are various methods to fix the B200 error. These are resetting the printers, cleaning the printer’s head, clearing the blockage, and removing the faulty cartridge.
Final Words
Hope you could fix the Canon B200 error following the above article.
If you have any questions regarding the issue, then ask us in the comments section provided below.
Leave a Reply