Downloading on most applications or browsers have the file saved in the default Downloads folder of Windows. The downloads folder share space in the system drive, where the OS is installed. So, when the download folder gets full or near full, the system can hang or crash while trying to access it.
Because of this, many users can’t open downloaded files. In this situation, users generally find that the downloads folder is not responding. Here I have discussed about the troubleshooting steps you need to do in order to fix this issue.
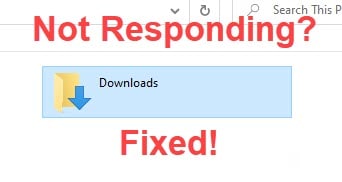
Also checkout:
Why I Can’t Open Downloaded Files?
Contents
There can be various reasons why you may be unable to open a downloaded file. Here are some known causes of this issue:
- Corrupted Files: Corrupted system files or corrupted downloaded files are one of the primary causes of this error. As the downloaded folder shares space in the system drive, any corruption in the drive can make the folder unresponsive.
- The folder is near full: The download folder takes space in the system drive, so if the user keeps saving files in it without managing the space, the system drive will end up full. This will obviously slow down your PC and can even lead to system crashes.
- View settings: The view settings play a part in the loading time of the files. Files that are viewed as thumbnail take longer time to load. Most users are unlikely to notice this in normal circumstances. But if there are many files in the folder, then the system can have trouble loading the thumbnail. When the user tries to open the file before it is completely loaded, it leads to the error.
- Automatic Folder Type Discovery: This is a similar cause to the view setting. The directories are set up to detect the type of files present in a folder. This increases the loading time and can trigger errors.
These are the known issues that trigger the download folder not responding error. Now, it is time to troubleshoot this issue.
What To Do When You Can’t Open Downloaded Files?
When you can’t open downloads, just follow the troubleshooting procedure provided below. These troubleshooting methods are known to have worked for others and should also help you.
Solution 1: Run SFC And DISM Scan
Corrupted system files or corrupted downloaded files can be the cause of this error. In this scenario, running the System File Checker scan and DISM scan can solve it. The SFC tool checks for corrupted system files and repairs them, and the DISM scan repairs the Windows image. To run the SFC and DISM scans, follow the steps given below:
- Open the Run utility again.
- Type cmd and press Ctrl + Shift + Enter to open an elevated Command Prompt.
- Type the following command and press Enter:
sfc /scannow
- Wait for the scan to finish as it will take around 20-30 minutes. Do not close the Command Prompt prematurely.
- Restart the computer.
- Now, open the elevated command prompt again.
- Type the following commands and press Enter after finishing each one:
a) Dism /Online /Cleanup-Image /CheckHealth
b) Dism /Online /Cleanup-Image /ScanHealth
c) Dism /Online /Cleanup-Image /RestoreHealth - Wait for the commands to finish running and then restart the computer.
Solution 2: Restore To A Previous System Point
If system restore is enabled on your PC and you have saved a previous restore point before the download folder stopped responding, then you can restore to it. By restoring to a previous system point, you should be able to get rid of this error. To restore to a previous system point, follow the steps given below:
- Type Create a restore point in the start menu and select the top result. The System Properties will open on your screen.
- In the System Protection tab, select the System Restore option.
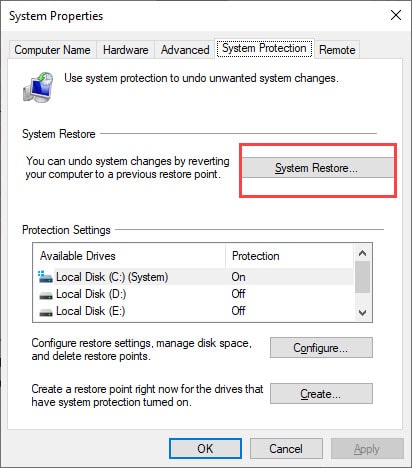
- Click on the restore point made previous this error, and follow the on-screen information to restore your PC to that state.
Once you have restored to a previous point, try opening the downloads folder. If it opens normally, backup all the files in case the issue returns.
Solution 3: Optimize The Folder
The Automatic folder type discovery feature can bug the Downloads folder and end up with the Download folder not responding. In this situation, you can optimize the folder for General items. To do it, follow the steps given below:
- Double click on the My Computer to open it.
- Right-click on the Downloads folder. If you are unable to find it, then it is likely hidden in the Folder section. You will have to expand the Folder option to find it.
- Select the Properties option from the right-click context menu.
- Click on the Customize tab.
- Select the Customize this folder for: drop-down menu and select the General Items option.
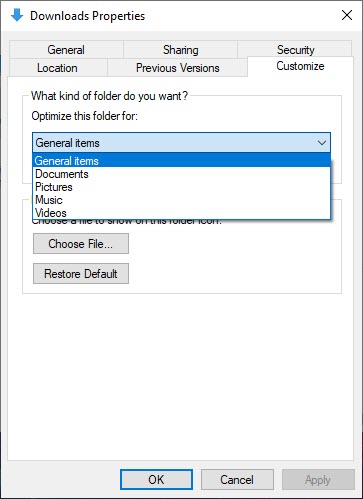
- Click on Apply and OK to save the changes.
Solution 4: Disable Thumbnail View
Viewing files as thumbnails can increase the loading time. This can lead to errors and crashes. This can be the reason why you can’t open downloaded files. There is a way to set files and folders to only appear as icons and not as thumbnails. To do it, follow the steps given below:
- Press the Windows + E keys to open Windows Explorer.
- Click on the View tab and select the Options button. This will open the Folder Options dialog.
- Select the View tab.
- In the Advanced Settings section, locate the Always show icons, never thumbnails option and check the box before it.
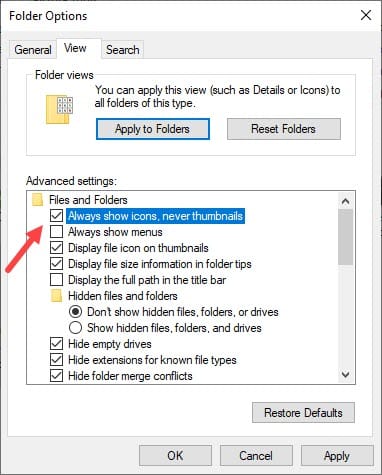
- Click on Apply and OK to save the changes.
Solution 5: Clear The Downloads Folder
Managing the Downloads folder is very important. If left unmanaged for a long time, the system drive will fill up. This will slow down the entire system. From time to time, make sure to clear the Downloads folder. Either you can move the files to another driver or delete it. Make it a habit to prevent such issues from appearing in the future.
Wrapping Up
So, there you have it. Now you know what to do when you can’t open downloaded files. The above solutions should help you fix this issue. If you have any questions regarding this topic, ask them in the comment section below.


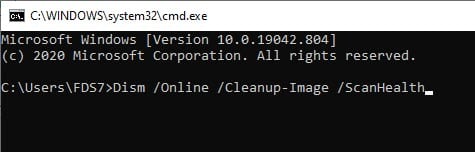
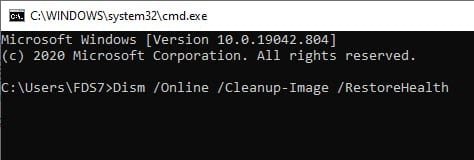
Leave a Reply