Removing AVG completely from the system is quite a hard task. Many users tend to face errors while updating their PC that they need to uninstall AVG before they can update. AVG is a 3rd party antivirus that is extremely difficult to remove after installing.
A simple uninstallation is not enough for this. Many users have reported that they can’t uninstall AVG completely from their system. In this article, I have discussed how to uninstall AVG antivirus and its other products.
Also, here is a detailed guide on how to remove AVG toolbar.
Why I Can’t Uninstall AVG?
Contents
Uninstalling AVG is not a simple task. Not only do you need to uninstall using the normal procedure but follow up on clearing the residue files. The main issue is sometimes the Windows update requires AVG to be uninstalled before starting the update.
Now, AVG has provided 2 cleaners for its app, the AVG Clear and the AVG remover. However, for some users running this app wasn’t enough to clear AVG off completely. Other than using the AVG provided cleaners, the other method is to uninstall the AVG installer and then remove the residue files manually.
We will discuss both the methods extensively.
Step 1: Uninstalling The AVG
The first step for removing AVG is to uninstall it. To uninstall AVG, follow the steps given below:
- Press the Windows key on your keyboard and type Control Panel in the search bar.
- Select the Control Panel option, that should be listed on the top of the search results.
- Next, in the Programs section, click on the Uninstall a program option.
- After you have opened the Uninstall a program page, locate AVG in the list present there.
- Right-click on it and select the Uninstall option.
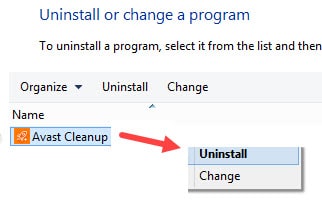
- Follow the steps in the uninstall wizard and the app will be removed from Windows 10.
Or
- Press the Windows key and type Apps and Features in the search bar.
- You can also access this directly from the WinX menu (press Win + X together or right click on the start button).
- Select the top option on the list from the search result.
- Now, you can see a list of all the apps present on your computer.
- Select AVG and click on the Uninstall option.
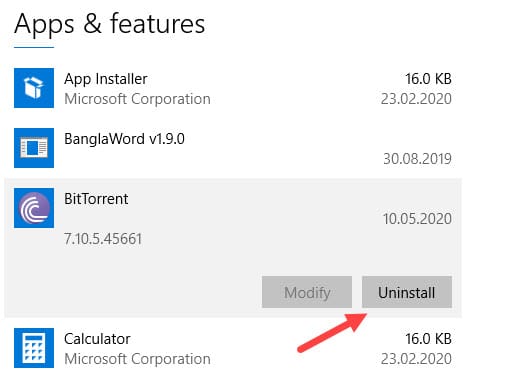
- Follow the instructions of the uninstall wizard and the app will be removed from your computer.
After you have uninstalled AVG from your PC, follow the next step.
Step 2: Use The AVG Clear App
After you have uninstalled AVG, download the AVG clear app and run it. This should clear some of the residue AVG files. To do it, follow the steps given below:
- Download AVG clear from here and then install it.
- After you have installed AVG, you need to enter Safe Mode to run it. You can run it normally, but it is recommended to do so in Safe Mode for removing most of the AVG residue files.
- Press the Windows + I keys to open the Settings app.
- Click on the Update and Security option.
- Scroll down and select the Recovery option on the left panel.
- Select the Restart Now option in the Advanced Startup section.
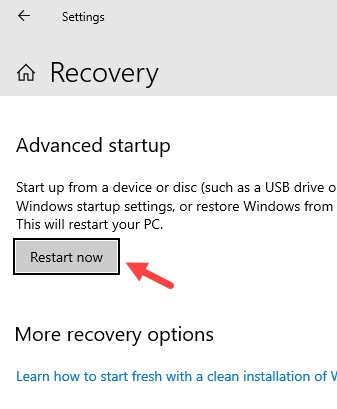
- Wait for your PC to restart. Windows will directly boot into recovery options.
- Click on the Troubleshoot option after the PC restarts.
- Next, click on the Advanced Options.
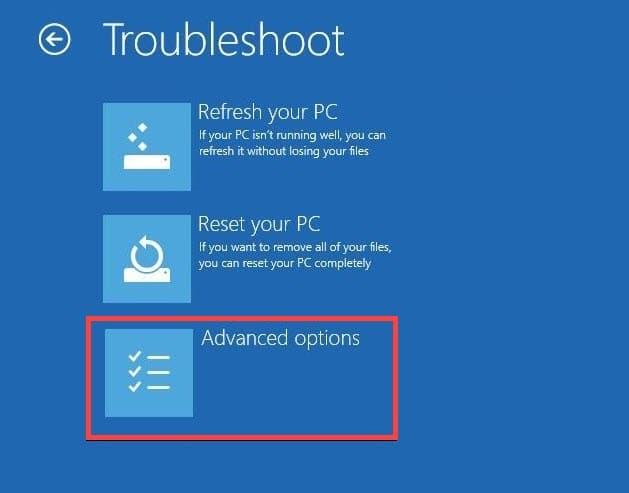
- Select the Startup Settings option and press F4 on your keyboard to restart your computer and boot in Safe Mode.
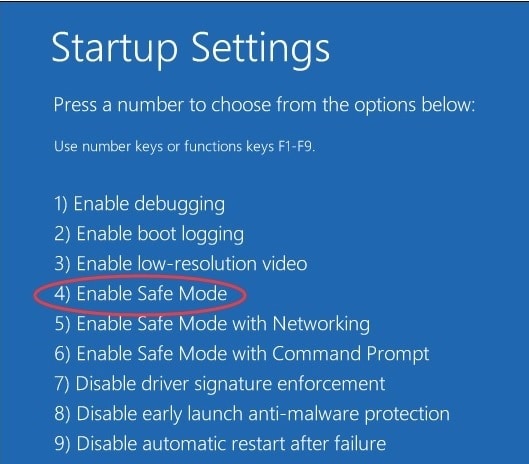
- Now, run the AVG Clear application.
- You will now need to specify the details of the AVG installation. Click on the Uninstall option.
- Finally, select the Restart computer option.
Step 3: Use The AVG Remover App
After you have used the AVG clear app, it is time to run the AVG remover app. To do it, follow the steps given below:
- Download AVG remover from here and then install it.
- Run the app and click on the AVG Remover Continue option.
- AVG will now scan your PC for any AVG related products. After the scans are finished, a prompt will appear asking whether you really want to uninstall AVG or not. Confirm the prompt.
- Now, wait for AVG to finish removing the residue files.
- After that click on the Restart option.
If still AVG won’t uninstall, then follow the next step.
Step 4: Manually Delete The Rest Of The Residue Files
If the above steps couldn’t completely wipe AVG of your PC, then you will have to remove the residual files manually. To do it, follow the steps given below:
- Press the Windows + R keys to open the Run utility.
- Type Temp and press Enter.
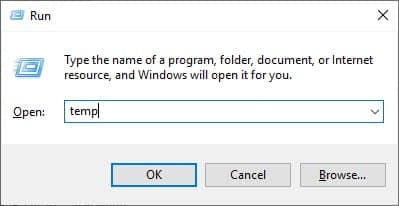
- Delete any file named with AVG.
- Open Run utility again and type %temp%. Press Enter to open it.
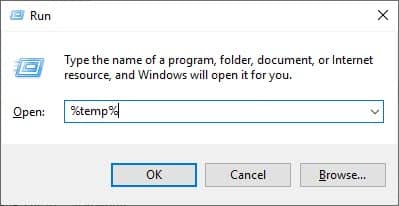
- Again delete every file and folder named AVG.
- Open the Run utility again, type %appdata%, and press Enter. Delete all AVG files and folders.
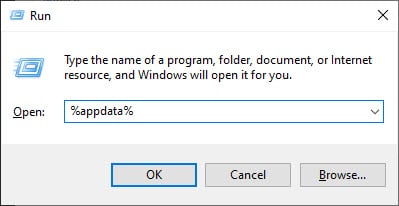
- Run %programdata% this time and delete every folder named AVG.
Remember to be very careful while deleting files. Do not delete any file that isn’t associated with AVG. This should resolve the issue where you can’t uninstall AVG.
Wrapping Up
So, there you have it. Now you know what to do when you can’t uninstall AVG. The above procedure should remove AVG entirely from your PC. Remember to be extra careful while manually deleting the residue files. If you have any questions regarding this article, follow the steps given below.
it block my vido
I “uninstalled it” sometime ago when I found it in the programs file list. I show no listing of AVG in apps, nor programs. I never knowingly installed it. I keep getting the notices that the free trial period, (which I never agreed to) is over. Will it go away? Or do I have to do all these complicated measures to remove something I never wanted?
It likely came bundled with another app. Try uninstalling normally and if it doesn’t work then follow the steps mentioned here.
So basically you need to be a computer programmer to do this? I can’t remember all that and can’t print it all out. Why aren’t these crooks shut down?
I don’t have any AVG files that I can find on my computer. Not in my programs. My virus protector won’t download definitions anymore because they say i have AVG on my computer. I don’t. This should be illegal. Why isn’t it.