AVG security toolbar app protects users from malicious websites by pre-scanning the search results. But that is not all, AVG toolbar also acts as a browser hijacker that changes the default search engine to promote the AVG search engine.
It can also be a privacy threat as AVG toolbar collects the web surfing data like visited websites, most viewed items, and searched pages. The app is not maliciously designed but users may not be comfortable keeping because of the above-mentioned reasons. So, how to remove AVG toolbar from your PC?
In this article, I have discussed how you can remove AVG Safeguard toolbar from your PC with 3 simple methods.
Also, check out this article:
How To Remove AVG Toolbar?
Contents
The best way to get rid of the AVG toolbar is to not install it in the first place. When you install AVG antivirus, always conduct a custom install. This way you can choose, which extra tools you want to install.
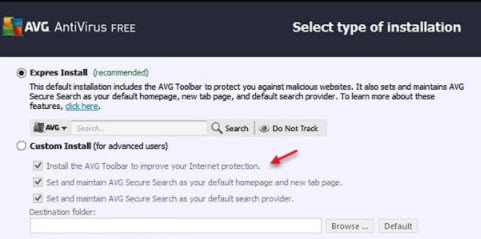
But, if you have already installed the AVG antivirus and now want to remove AVG safeguard toolbar from your PC, then you can try the following 3 methods.
Method 1: Disable AVG Security Toolbar Extension From Your Browser
The AVG security toolbar must be disabled in the Internet Explorer for it to stop running alongside your browsers. To do it, follow the steps given below:
- Open the Internet Explorer from your Taskbar.
- After Internet Explorer opens on your screen, you would see the AVG toolbar just below the address bar. Right-click on it.
- Uncheck the AVG security toolbar option from the pop-up menu to disable it.
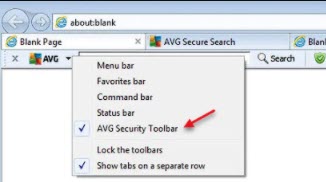
Method 2: Uninstall AVG Toolbar From Control Panel
You can also uninstall AVG toolbar from the Control Panel. To do it, follow the steps given below:
- Press Windows + R keys to open the Run utility.
- Type appwiz.cpl and press Enter. This will open the Programs and Features panel on your screen.
- Locate the AVG toolbar among the listed apps and right-click on it.
- Select the Uninstall option and follow the instructions on your screen to complete the process.
If the AVG toolbar is not listed among other apps, then it has likely been installed with the AVG antivirus. In this case, follow the steps given below:
- If AVG toolbar isn’t listed, then right-click on the AVG antivirus.
- Select the Repair option.
- Next, select the Repair option again in the AVG prompt.
- Now, in the Component Selection panel while repairing, uncheck the AVG security toolbar option.
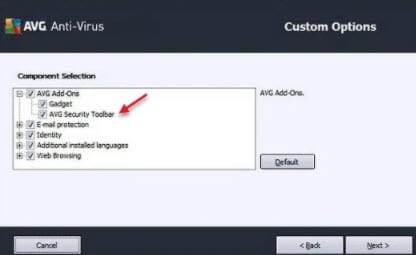
- Click on Next and follow the rest of the instructions on your screen to finish repairing AVG antivirus.
Method 3: Remove The Toolbar Using The Malwarebytes Junkware Removal Tool
AVG toolbar isn’t a malicious app or malware, but it acts similar to a malware. That’s why you can use the Malwarebytes Junkware Removal tool to remove it and all other browser hijackers that may be present on your computer. To do it, follow the steps given below:
- Download the Junkware Removal Tool on your PC.
- Open the file that you just downloaded and accept the security prompt that will appear on your screen.
- The Junkware Removal Tool will open the Command Prompt window and ask for input.
- Follow the instructions on your screen as the tool searches for any adware, PUPs, and other junk apps installed on your PC.
- A log will appear on your screen, after all the problematic files are removed from your PC, reporting on the removed files.
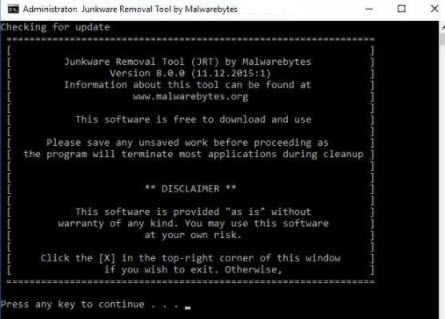
Wrapping Up
So, there you have it. Now you know how to remove AVG Toolbar from your PC. If you have any other questions regarding this topic, ask them in the comment section below.
Leave a Reply