Are you tired of using the same font color on your PC? One of Windows greatest plus point is the customizability. In Windows 10 you can change the font color. Using the same color can become boring after some time. Using a custom color can bring your PC back to life for you.
So, how do you change the color of your text on Windows 10? In this article, I have discussed the methods you can use to change Windows 10 font color. After reading this article, you will also be able to customize your Windows properly.
Also, if you are looking to completely customize your desktop, here are 50 best Rainmeter skins that will completely change the way your PC looks.
How Do You Change The Color Of Your Text On Windows 10?
Contents
There are a few different methods that you can use to change font color in Windows 10. Here I have mentioned these methods, and I have given a step by step guide for them below:
- One of the ways to change the font color is by creating a custom High Contrast theme.
- Changing the Accent color will change the text color of many GUIs.
- A Registry tweak can also change Windows 10 font color.
- Using 3rd party apps is also a possible option.
Now, I have explained about these methods in more detail below.
How To Change Text Color In Windows 10 By Creating A Custom High Contrast Theme?
The high contrast setting was introduced in Windows as a way to assist those that have a visual impairment. In high contrast mode, users can change the size and color of Fonts and also the background.
This feature may be made for users with visual impairment, but it also provides customizability for a better Windows experience for others.
To change the text color by creating a custom high contrast theme, follow the steps given below:
- Right-click on the Start Menu and select the Settings option from the pop-up menu.
- Click on the Ease of Access option.
- Select the High Contrast option in the left panel.
- On the right-panel, enable the Turn on high contrast toggle. After 5 seconds the high contrast mode will be enabled.
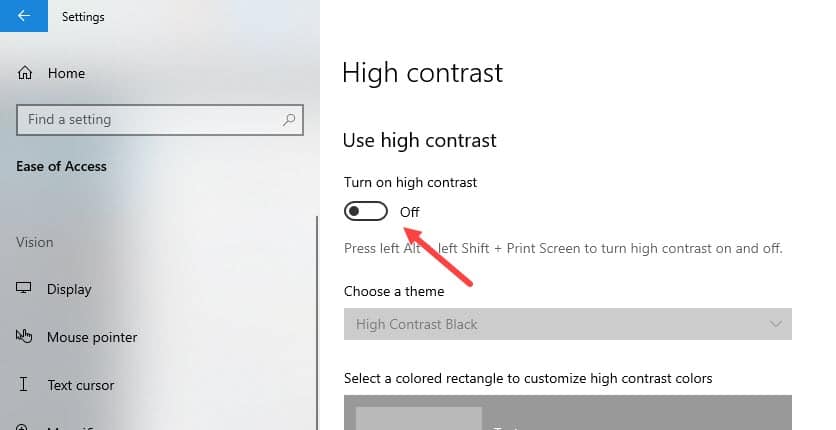
- Change the color of Text, Hyperlink, Disabled Text, Selected Text, Button Text, and Background. You can also change the theme by clicking on the Choose a theme drop-down menu.

Customize as you like to get the best experience on your PC. If you don’t like this method and looking for something different, then check out the other methods.
How To Change Text Color In Windows 10 By Changing The Accent Color?
Another way to change Windows 10 font color is by changing the accent color from the Color settings. By changing the accent color, you will be able to customize the color of the Start button, action center, Taskbar, and title bars.
The font of the options in the Settings app will also change to the selected accent color. However, it will not change the font color for all text on Windows 10.
To change the Accent color, follow the steps given below:
- Open the Settings app again.
- Click on the Personalization option.
- Select the Colors option.
- In the Choose your accent color mode, select the color that you prefer. The accent color will change when you select it.
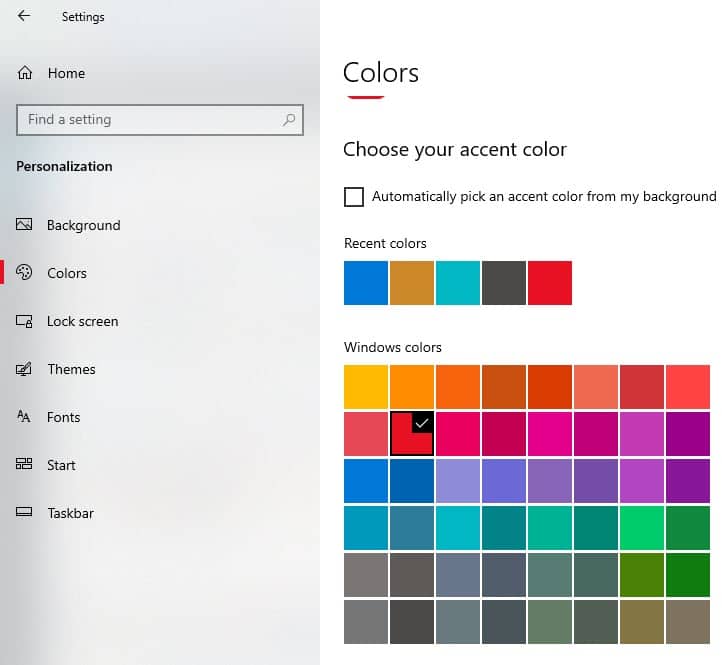
You will notice that the color of the options in the Settings app will change to the Accent color. If you don’t like the colors present, select the Custom color option and choose the color that you want.
In the Show accent color on the following surfaces section, you will find the option to enable the accent color for Start, taskbar, and action center or Title bars and window borders.
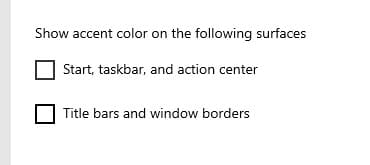
Also, if you are having trouble choosing an accent color, check the Automatically pick an accent color from my background box. This will make Windows pick an accent color in your place.
How Do You Change The Color Of Your Text On Windows 10 By Tweaking The Registry?
The contrast method given above allows you to change the font color, but it also forces the high contrast mode that you may not want.
Also, the accent color method only changes the color of the font for specific GUIs. If you want to change the entirety of the Windows 10 font, then you won’t find an option dedicated to it.
In the previous versions of Windows, changing the color of the Windows font had a dedicated option. But in Windows 8 and 10 this option was removed. To change font color in Windows 10 of all text GUIs, you will need to edit the registry keys.
Editing the Registry keys can be risky as all the Windows settings are present there. If you want to try out this method, then back up your Registry prior to editing the keys.
You can also create a system restore point if you haven’t done it already, just to be on the safer side. Now, follow the steps given below to change Windows 10 font color by tweaking the Registry keys:
- Press the Windows + R keys to open the Run utility.
- Type regedit and press Enter to open the Registry Editor.
- Navigate to the following Registry key:
HKEY_CURRENT_USER\Control Panel\Colors - After selecting the Colors key, check for the string value WindowsText on the right panel. This value is responsible for the default text color of the open document in Windows 10.
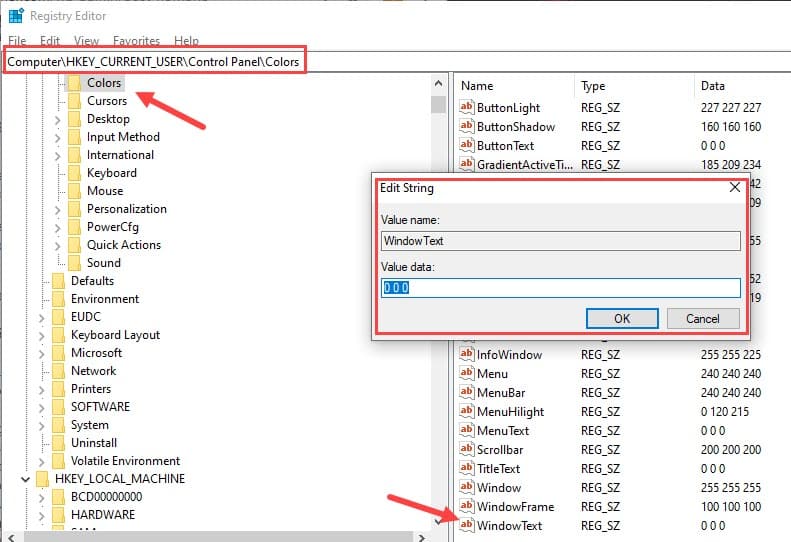
- Change its value to change the font color. To know the value of the color you want, open Microsoft Paint.
- Click on the Edit colors option in the Home tab of Paint.
- Select the color you want and you will be able to check that color’s value below it. Note down the Red, Green, and Blue values.

- Now in the Registry Editor, double-click on the WindowsText string value from step 4.
- Set the Red, Green, Blue values in the order shown below:
RedValue[Space]GreenValue[Space]BlueValue and click on the OK option to save the value.
For example, the color with a Red value as 20, Green value as 184, and Blue value as 47, you will have to set the following value in the WindowsText string value: 20 184 47 - Close the Registry Editor and restart the computer of the new font color to take effect.
After the computer restarts, you will find the Run box, Wordpad, Notepad, File Explore, Local Group Policy Editor, and many more of the system apps with the new font color.
Use 3rd Party Apps To Change Font Color In Windows 10
Other than the native Windows 10 options, there are 3rd party apps that you can use to change the font color of the Desktop icons.
One such app is the Desktop Icon Toy, which is free to use. After you have downloaded and installed it, launch the app. Select the Color option from the left panel and click on the Change Text Color option. Select the color that you prefer.
You will need to check the Disable text drop shadow to allow changing color box to unlock the text color pallet.
When everything is done, click on OK to save the changes. Restart your computer for the settings to take place. Other apps like Iconoid and Classic Color Panel can also be used to change the desktop apps font color.
Wrapping Up
So, there you have it. How do you change the color of your text on Windows 10 question should be answered for you. If you have any further questions related to this article, ask them in the comment section below.
i want all text color to be black due to eye probems… all text color is light gray and this makes not sense – how can I do this?
this does NOT work
The best result you can get is by using 3rd party applications. You can try Rainmeter skins for example to change create icons and change icon colors. We have articles written on Rainmeter skins that you can check out.
This did not help