In Windows 10, users can add different layouts for their keyboards. Adding different layouts allows the user to customize the keyboard keys, like adding new hotkeys or change the typing language. This can increase typing speed, which in turn increases productivity.
However, if the user changes the layout unknowingly, then they can become severely confused over why the character they are typing is not being typed. In this scenario, you can reset your keyboard and change them back to normal.
How do I change my keyboard keys back to normal by resetting them? I have answered this question in this article.
Also read:
How To Add Keyboard Language In Windows 10?
Contents
Windows 10 has an amazing feature that allows users to add different language layouts for their keyboard. You can download any language supported by Windows and change the layout of any keyboard connected to your PC.
To add a keyboard language on Windows 10, follow the steps given below:
- Right-click on the Start button and select the Settings option from the pop-up menu. This will open the Settings app on your screen.
- Click on the Time & Language option.
- Next, click on the Language option.
- In the Preferred languages section, click on the Add a language option.
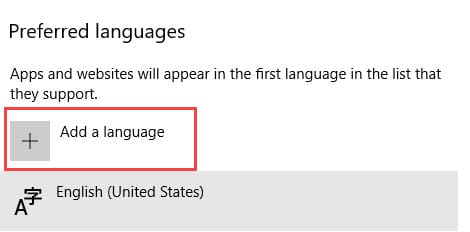
- Type the name of the language, like Hindi or Spanish (English is already the default Windows 10 language), and select it from the list. Remember to select the correct country as the same language can have different keyboard layouts for different countries.

- Click on Next and then Install to download and install them on your computer.
- Wait for the language to install.
After the keyboard language is installed on your computer, you can change to it and type in that language. Also, you may not find some languages or notice that the language doesn’t support any keyboard layout. This means that Windows still doesn’t support that language for now, but they might update it later.
How To Change Keyboard Language in Windows 10?
There are two ways you can use to change the keyboard language in Windows 10. I have mentioned both the methods below. Use the one that suits you best.
1) How To Change Keyboard Language Using Keyboard Shortcut
The shorter method to change keyboard language is using the keyboard shortcut for it. To change the keyboard language, follow the steps given below:
- Press the Left Alt + Right Shift keys and keep holding the Left Alt key on your keyboard. This will open the language list available on your PC.
- Now, click on the listed keyboard language you want to use.
That’s it. You can now type in a new keyboard layout.
Bonus Tip: Simply pressing the Left Alt + Right Shift keys will change the language to the next listed language.
2) How To Change Keyboard Language From Settings
The above keyboard shortcut is definitely the easier method for changing the keyboard languages. However, if this shortcut doesn’t work on your PC, then you can set the keyboard language directly from the Settings.
To do it, follow the steps given below:
- Open the Language settings again.
- In the Preferred languages section, click on the Choose an input method to always use as default option.
- Click on the drop-down menu in the Override for default input method section.
- Choose the keyboard language you want to use as default.
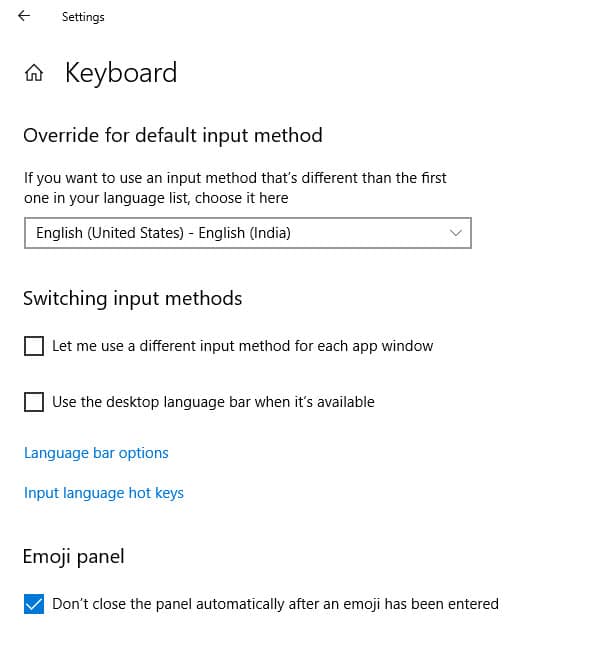
How Do I Change My Keyboard Keys Back To Normal?
If the keys in your keyboard have changed, either due to unknowingly changing keyboard language or due to driver issues, you can reset them back to normal. So, how do you reset your keyboard? You can use the methods given below to do it.
1) How Do I Reset My Keyboard Language?
If you have changed your keyboard language unknowingly, then you can try to change it back by using the methods I have mentioned above. But this means that you may unknowingly change it again. To stop this, you can remove every other language other than the one you want to use.
If you want to remove keyboard languages, follow the steps given below:
- Open the Language settings again.
- In the Preferred languages section, click on the language you want to remove.
- Click on the Remove option to delete the language.
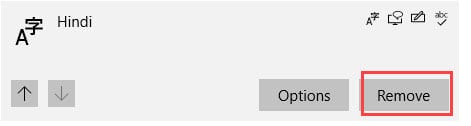
Tip: You cannot remove the first listed language directly. You will have to select the first listed language and select the downward arrow icon to move it down the list. This will unlock the Remove option from that language.
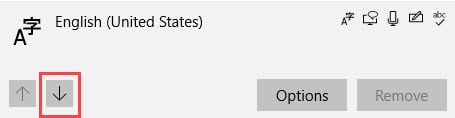
2) How Do I Reset My Keyboard Driver?
If you have noticed that your keyboard is not working correctly, then it can be due to the driver issue. So, how do I change my keyboard keys back to normal in this situation you ask? To reset your Keyboard driver, follow the steps given below:
- Press the Windows + R keys to open the Run utility.
- Type devmgmt.msc and press Enter to open the Device Manager.
- Expand the Keyboards option and right-click on the Keyboard driver.
- Select the Uninstall Device option from the right-context menu.
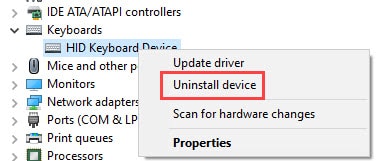
- Follow the instructions on your screen to complete the uninstallation process.
- Finally, restart your computer.
When the computer restarts, Windows 10 will automatically install the keyboard driver. Resetting the keyboard driver can fix many keyboard-related bugs.
Wrapping Up
So, there you have it. The “How do I change my keyboard keys back to normal” question should be answered in this article. But if you have other questions related to this topic, ask them in the comment section below.
Leave a Reply