In Windows 10, when the computer has more than 1 network adapter connected to it, Windows sets a priority value to each of the networks separately based on its network metric. This decides the primary network connection that your PC will use to send and receive networking traffic.
However, you can change the network priority manually if you need to. In this article, we have discussed how to change network priority on Windows 10. After reading this article, all your questions relating to this should be answered.
Methods To Change Network Priority On Windows 10
Contents
To change the network priority, you can either do it from the control panel or using PowerShell. Below we have mentioned both the methods, read them carefully before deciding which one to use.
Method 1: Change From Control Panel
To change the order of the in which Windows 10 uses network adapters, follow the steps given below:
- Press the Windows + I keys to open the Settings app.
- Select the Network and Internet option and then click on Status.
- Locate and select the Change Adapter options. This will launch Network Connections in the Control panel.
- If you want to know how to prioritize Wi-Fi on Windows 10, right-click on the Wi-Fi adapter and select the properties option.
Tip: Change the network name to help you distinguish them.
- In the Networking tab, select the Internet Protocol Version 4 (TCP/IPv4) option and click on the Properties option.
- Select the General tab and click on the Advanced option.
- Uncheck the Automatic metric box and enter the priority value in the Interface metric section. Set a lower number to prioritize the adapter more.
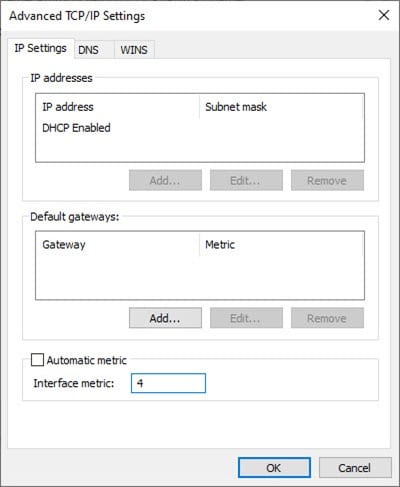
- Finally, click on OK to save the changes.
After completing the above steps, Windows 10 will prioritize the adapter depending on the configuration set by you.
Note: If your network setup uses the Internet Protocol Version 6 (TCP/IPv6) rather than the usual Internet Protocol Version 4 (TCP/IPv4), then you will have to change its metric value also from the control panel. Use the same steps above but select the properties of Internet Protocol Version 6 (TCP/IPv6).
Method 2: Change Using PowerShell
You can also use the Windows PowerShell to change the network priority of the adapters. To do it, follow the steps given below:
- Press Windows + X keys and select the Window PowerShell (admin) option from the popup menu. This will open PowerShell with administrator privileges on your screen.
- Type the Get-NetIPInterface to and press Enter to show the list of the current metric interfaces and index numbers.
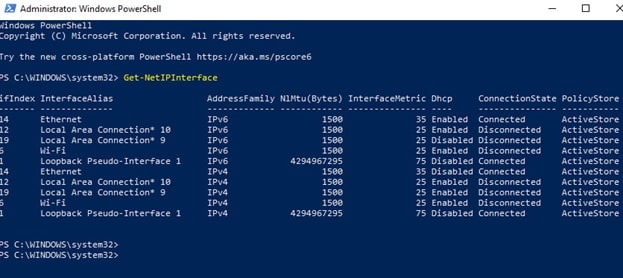
- Now, type the following command for changing the priority order of the network adapter and then press Enter:
Set-NetIPInterface -InterfaceIndex 16 -InterfaceMetric 6
Change the value of –InterfaceIndex to select the network adapter you want to prioritize and change the value of -InterfaceMetric to assign a priority (as mentioned above, a lower number means higher priority). - Type Get-NetIPInterface again and press Enter to see the new metric list.
After completing the above steps, close the PowerShell. Remember to use the index number of the network adapter you want to change the priority in the –InterfaceIndex commands value.
This is how to change the network connection priority in Windows 10.
Wrapping Up
So, there you have it. Now you know how to change network priority on Windows 10. Follow the above methods carefully and you shouldn’t face any issue changing the priority. If you have any questions related to this article, then ask them in the comment section below.
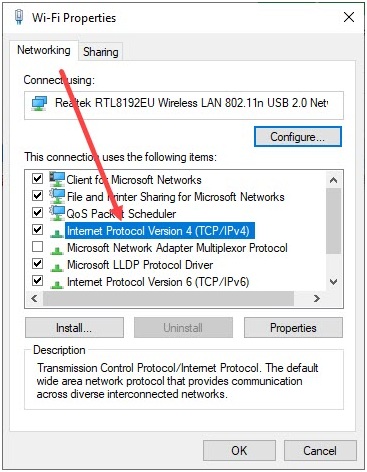
Leave a Reply