We have seen many users asking questions in forums about how to change product key in Windows 10. There seems to be some confusion regarding this among the users. That’s why in this article we have mentioned below how you can do it easily. In Windows 10, change product key with the following 5 methods.
Also, check out this article on what to do if your Windows 10 product key is not working.
Some Important Points To Remember Before Changing The Product Key
Contents
Before you can change the product key, you need to make sure the following things are taken care of. First you must make sure that your internet connection is working correctly and is perfectly stable, otherwise, activation will fail. Also to change the product key you must be signed in as an administrator.
However, if you are going to purchase a new license from the Windows store to upgrade your operating system, then all the steps regarding the product key will be done automatically.
5 Methods In Windows 10 To Change Product Key
The following 5 methods should help you change the Windows product key easily. Follow the steps carefully and you shouldn’t face any problem.
Method 1: Change Using The Settings App
The easiest way to change the Windows key is from the Settings app. To change the product key in Windows 10, follow the steps given below:
- Type Settings in the Windows search bar and select the appropriate option.
- Select the Update and security option.
- Click on the Activation tab on the left panel.
- In the Update product key section, click on the Change product key option.

- Enter the new product key and click on Next.
After entering the product key you will get a notification “Windows is activated” if the activation completes successfully.
Method 2: Change From The Properties Of This PC
- In the Desktop, right-click on This PC and click on the Properties option.
- Click on the Change product key option in the Windows activation section.
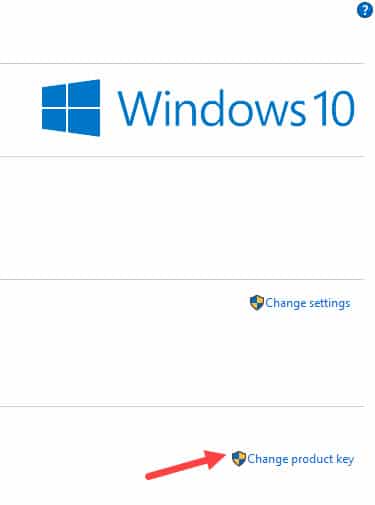
- If a pop-up dialog appears, then select the Yes option.
- Now, enter the product key and select the Next option.
Method 3: Change Using Command Prompt
You can change the Windows product key with Command Prompt also. To change the Windows key using the Command Prompt, follow the steps given below:
- Press the Windows + R keys to open the Run utility.
- Type cmd and press Ctrl + Shift + Enter to open an elevated Command Prompt.
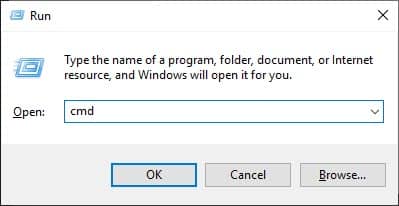
- Now, type slgmr.vbs /ipk “enter the product key” and press Enter.
Example: slgmr.vbs /ipk SWAD6-MDUWO-MCOWM-LWP87-OWYSB
If the product key you entered is correct, then you will get a notification “Installed product key SWAD6-MDUWO-MCOWM-LWP87-OWYSB successfully”.
Method 4: Change Using Changepk.exe
Another method you can use to change the product key is by running the changepk.exe using the Run utility. To do it, follow the steps given below:
- Open the Run utility again.
- Type changepk.exe and press Enter.
- Enter the product key and click on Next.
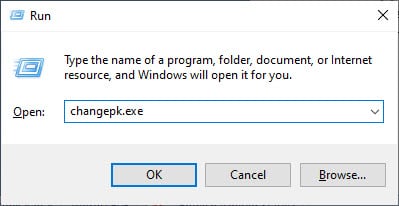
You will get a message “ Windows is activated” if you have entered the correct key.
Method 5: Change using SLUI.exe 3
You can also change the product key in Windows 10 by running the slui.exe 3 command in Run. To do it, follow the steps given below:
- Open the Run utility again.
- Type slui.exe 3 and press Enter.
- Write the product key correctly and click on Next.
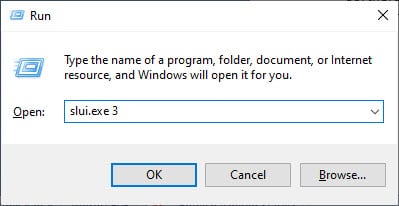
Wrapping Up
So, there you have it. In Windows 10 change product key easily by using the above 5 methods. Leave your comments below in the comment section sharing your views on this article.
Leave a Reply