Steam is one of the largest digital video game distribution platforms. However, it is not limited to that. Steam has also become a community for gamers to interact and share their views on different games.
It also has a troubleshooting section where users share any issue they face in particular games and others join in to help them fix it or share their past experiences about the issues.
Because of all of this, the Steam account has also become important as it is your identity on the platform. Specifically the Steam profile picture you use to determine your personality and game niche (and whether others will take your opinion seriously).
That’s why changing the profile picture on Steam to suit your personality is also equally important. So, how to change Steam profile picture? In this article, I have discussed how to change your profile picture on Steam, also what you can do when your Steam profile picture won’t change.
Also checkout:
Choosing A Default Steam Avatar
Contents
There are two ways you can add a profile picture of your choice. Uploading your desired picture on Steam and setting it as the profile picture is one of them. The other way is to choose a default Steam Avatar. Steam has a huge range of avatars that includes game characters, popular memes, characters from popular shows, anime characters, and many more.
Steam provides a basic list of static avatars, but you can also buy animated avatars from the Steam point shop. Using an Avatar is a good way to avoid uploading hassles. To change your default Steam Avatar, follow the steps given below:
- Log in to your Steam account.
- Click on the Profile picture located on the upper right side of the Window. A small menu will open.
- Select the View my profile option from the menu. Your profile will open up on your screen with your Steam level, current profile picture, and the hours you have spent on the various games.
- Click on the Edit Profile option located below your Steam level. This will open the Edit Window.

- Select the Avatar option from the left side.
- Click on the See All option from the Your Avatars section.
- Choose the Avatar you want to use as profile picture and click on it.

- Scroll down and select the Save option.
To buy animated Avatars using Steam points, follow the steps given below:
- Hover your mouse over the Store option. A small menu will appear.
- Select the Points Shop option.
- On the left panel, locate the Avatar option from the Profile Items section and click on it.
- Select the See All option beside the All Animated Avatars header. This will open all the Animated Avatars available.
- Look around and select the Avatar you like. Next, buy it with the Steam points.

Change Steam Profile Picture By Uploading It
Other than changing your profile picture to any of the default Steam avatars, you can also upload an image of your choice and set it as the profile picture. Before you upload the steam profile picture, there are some guidelines you have to follow.
These guidelines are pretty simple, you cannot upload an image that has a racist connotation and may spark religious arguments. Other than that, the image has to be at least 184px X 184px, otherwise, it won’t be uploaded.
Now, to upload the image and set it as your profile picture, follow the steps given below:
- Log in to your Steam account.
- Click on the Profile picture located on the upper right side of the Window. A small menu will open.
- Select the View my profile option from the menu.
- Click on the Edit Profile option located below your Steam level. This will open the Edit Window.
- Select the Upload Your Avatar option.
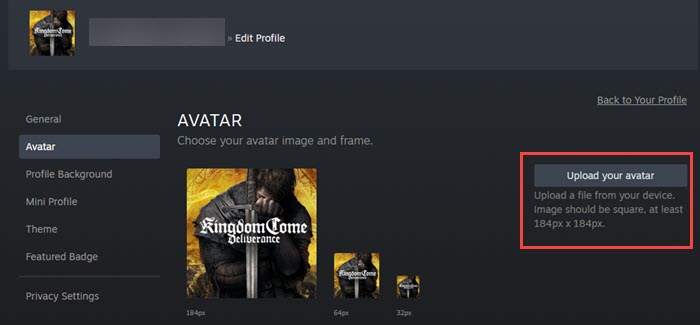
- Navigate to the image that you want to upload and open it. Remember that only square images can be shown as your profile picture. If your profile pic has a different shape, you will have to select the part of the image that you want to show.
- Click on the Save option.
That’s it. This is how to change your profile picture on Steam. However, if your profile picture doesn’t change after following the above-mentioned steps, try the troubleshooting methods given below.
What To Do When Steam Profile Picture Not Changing?
Some users may find that their profile picture is not changing even after following the above-given steps. This is a Steam bug and should be fixed by performing the following troubleshooting.
Solution 1: Go Online In The Friends And Chat Window
Many users have reported that changing the status of the Friends and Chat window of Steam resets the profile picture. To do it, follow the steps given below:
- Open Steam and log in to your account.
- Click on the Friends and Chat option on the bottom right corner of the screen. This will open the Friends and Chat window.
- Select the downward arrow located beside the account name.
- Click on the Online option.
The profile picture should reset and change to the one you have selected earlier.
Solution 2: Change Profile Picture From Steam Web Client
The next thing you can do is try changing the profile picture from the Steam Web client. If any issue with the Steam app is preventing the profile picture from updating, then changing it from the web should bypass it. The steps to change the profile picture on Steam Web client is the same as the steps mentioned above. The only difference is that you will have to first open the Steam website in your internet browser.
Solution 3: Wait…
Sometimes Steam faces server issues that prevent users from uploading any images. [Include link] Ask around whether this issue is only happening with you or others are also facing it at that moment. Visit Steam’s social media pages, like on Facebook or Twitter, and see whether you get any news about the server.
If it turns to be a server issue, then all you can do is wait. Wait for Steam to fix the issue and then try changing your profile picture again.
Wrapping Up
So, there you have it. Now you know how to change Steam profile picture and what to do if the Steam profile picture is not changing. If you have any questions regarding this topic, ask them in the comment section below.
Leave a Reply