Want to change how icons look on your Taskbar? Windows is known for its freedom with customization, and changing the Taskbar icons is one of the things you can do easily.
Here, I have shown how to change Taskbar icons for Programs on your Windows 10 and 11.
Changing The Taskbar Icons In Windows
Contents
Windows provides various customizability, including changing Taskbar colors, Taskbar icons, or pinning icons on your Taskbar.
To pin an icon on your Taskbar, simply run it, and it will appear on the Taskbar. Right-click on the icon in the Taskbar and select Pin to Taskbar.
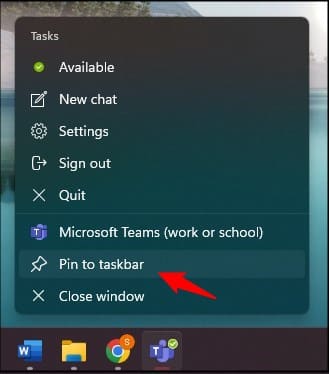
If you want to remove it, simply right-click on it again and select Unpin from Taskbar.
Now to change the icon, right-click on the app and select Properties.
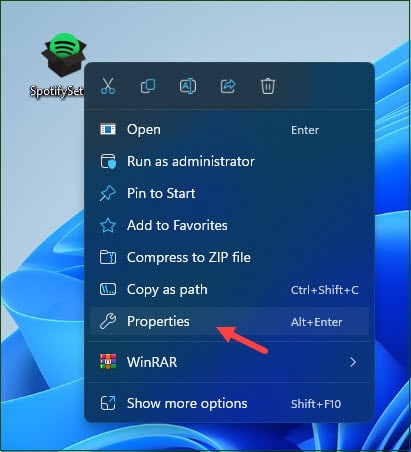
Select the Shortcut tab and click on Change Icon.
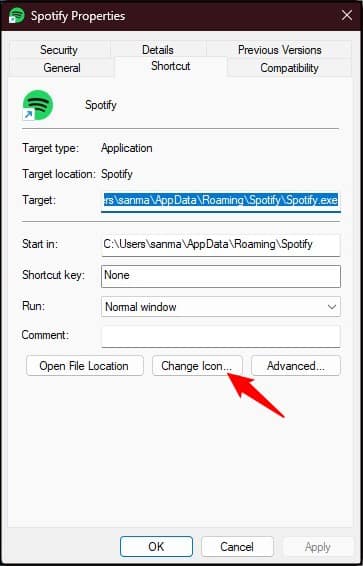
Browse to the icon you want to use and select it. Click on OK to change the icon.
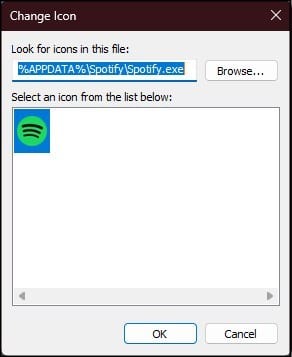
Now pin the icon to the Taskbar, and it will appear as changed in the Taskbar.
If you don’t see the changes happening with the Taskbar icon, you will need to restart the Windows Explorer process.
Right-click on the Taskbar and select Task Manager.
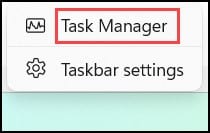
Look for Windows Explorer in the Processes tab and right-click on it.
Select Restart from the options.
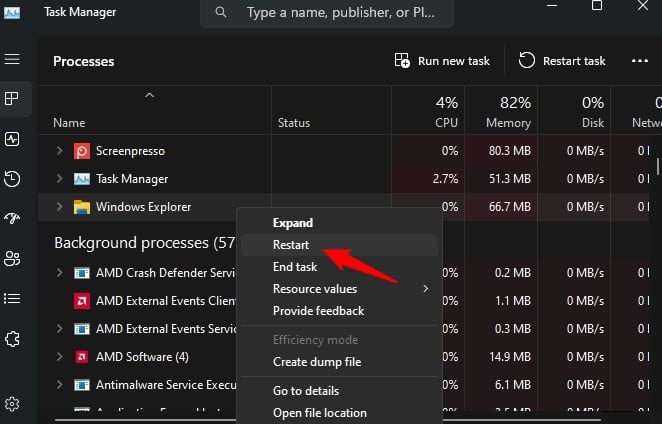
Where To Get Good Icons For Taskbar?
Now that you know how to change the icons, you also need to know where to get them. The best way is to look online for icons. There are plenty of websites online that lets users download free icons.
Visit these sites and look for the icon you want to use. Download the icons; you can use them on your PC for free.
Wrapping Up
So, there you have it. Now you know how to change Taskbar icons on Windows. Follow as mentioned above to easily do it. If you have any questions, ask us in the comment section.
Leave a Reply