Microsoft Teams is undoubtedly one of the most popular collaboration tools used mostly in organizations.
But glitches and issues are common in Teams.
Many of the Teams users have recently complained that the ‘drop your files here’ box in Teams is not disappearing.
However, there are several ways to fix the problem, and in this article, we have discussed the working solutions to fix it.
So, keep reading if you have come across the same issue & know how to fix it.
Also read: What is loop component and how to use it in Teams.
What To Do If Teams Drop Your Files Here Is Not Disappearing?
Contents
Follow these tested methods when Teams’ ‘drop your files here’ is not going away.
1) Restart Teams
If Microsoft Teams drop your files here, the prompt is not going away; restart Teams.
A fresh restart can fix minor glitches and bugs that can be responsible for the issue.
So, exit Teams and then re-open it. You can also restart your PC once. After closing Teams, restart your computer.
Then turn it on, and relaunch Teams. If the problem persists, use the drag-and-drop method to upload a file.
2) Use Drag And Drop Method
When Teams drop your files here, the prompt is not going away. You can try this drag-and-drop method of uploading files and see if this helps.
Here is how to do it:
- Open Teams.
- Go to the chat where you want to drop the file.
- Go to the file location on your computer.
- Use your mouse to drag the file and drop it when you see the drop your files prompt.
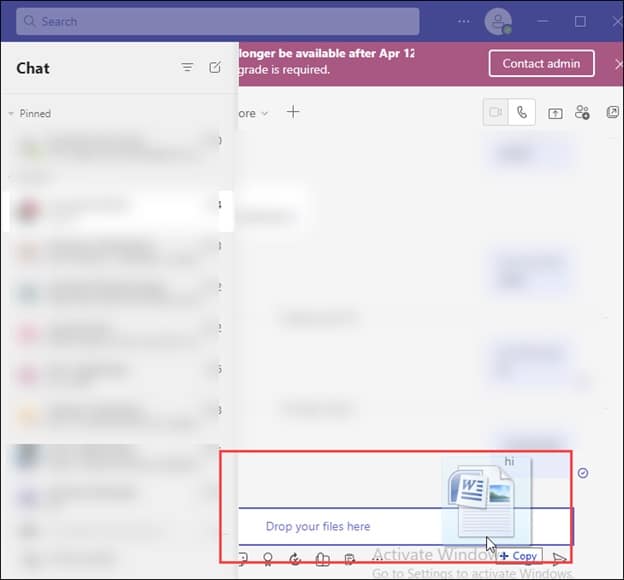
- Now after dropping the file, you will see an X button to close the drop your files prompt. Click on it. If you cannot find it, then move on to the next solution.
3) Sign Out And Sign In Back To Teams
You can sign out and then sign in back to your Microsoft Teams account, which can help you eliminate the drop files here prompt in Teams.
To do so, follow the below-given steps:
- Open Teams & click on your profile icon from the top.
- Select the Logout option.
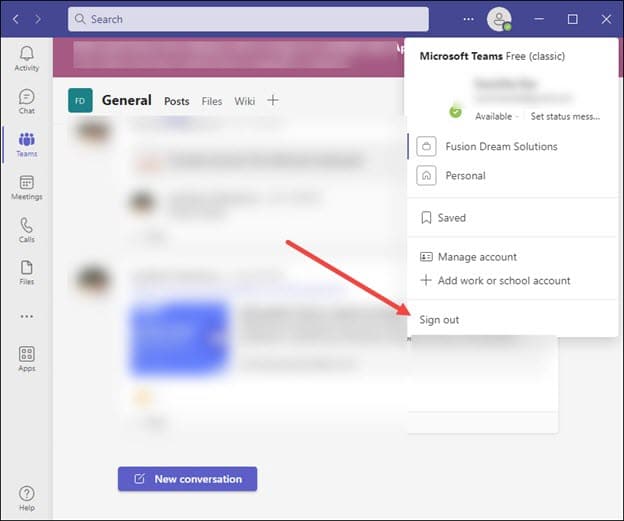
- Then again, log in back with your credentials.
4) Clear Teams Cache
If the cache files in Microsoft Teams become corrupted, then this can also cause issues like this.
So clear Teams cache & see if this can fix the problem.
Here is how to do so:
- Press Windows Key + R keys to open Run Utility.
- Type the following command in the Run command box and hit Enter:
%appdata%\Microsoft\Teams
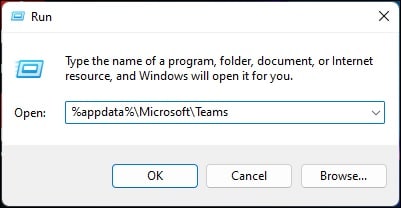
- Delete everything in the folder that opens. Then restart your PC and relaunch Teams. If the drop your files box is still there, update the app.
5) Update Teams
If the Microsoft Teams app becomes outdated, then also Teams can behave weirdly and show these problems.
So, update Teams to eradicate the problem.
Here are the steps to update Teams:
- Open the Microsoft Teams app.
- Click on the three dots menu beside your profile picture.

- Click on Check for Updates from the given options. Microsoft Teams will automatically check for any available updates and then install it.
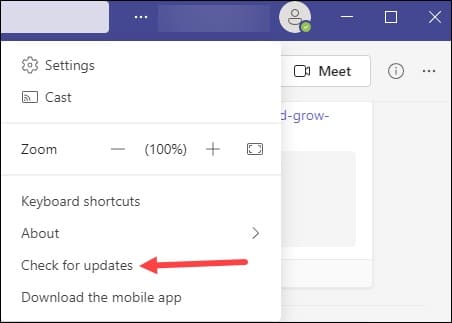
Once Teams finishes updating, check if the problem is fixed.
Frequently Asked Questions [FAQs]
1. Why is dropping your files here not disappearing in Teams?
Outdated app version, Teams corrupted cache can cause the drop your files prompt not to disappear.
2. Where can I see the files dragged and dropped in Teams?
The files dragged and dropped in Teams can be seen in the chats or channels where they are dropped.
3. Are my files safe on Teams?
Teams ensure two-factor authentication and encryption of data. The fifes are stored in SharePoint and backed up by SharePoint encryption.
Wrap Up
So this was how to eliminate the drop your files here teams message.
For more details and queries, ask us in the reply section below. We always look forward to hear back from you.
Leave a Reply