If your computer restarts when gaming, you should take care of certain things to fix the problem before it’s too late and you damage the entire system.
Follow this article to know the reasons that can trigger this issue and the ultimate solutions to fix it.
Why My Computer Restart When Gaming?
Contents
Your PC can keep rebooting due to various reasons. But if it keeps starting while gaming only, then here are the probable reasons:
- The Automatic Restart option is turned on
- Outdated or corrupted Graphics Drivers
- Power Options is misconfigured
- Virus or malware attack
- System is overheated
How To Fix If Computer Restarts When Gaming?
Here are the working solutions to fix the problem when the computer is randomly restarting during games.
Follow the methods and perform the steps to fix the issue:
1) Turn Off The Automatic Restart Option
If the automatic restart feature is turned on in the Windows settings, then this can be the reason why the PC randomly restarts while gaming.
To fix the problem, disable the Automatic restart feature by following these steps:
- Type Advanced system settings and choose the top option.
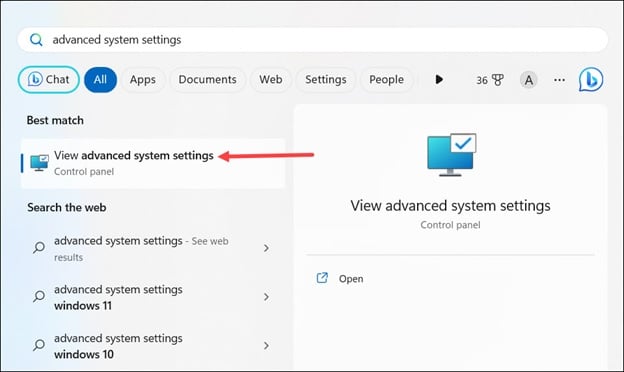
- Go to the Advanced tab & select Settings from the Startup and Recovery section.
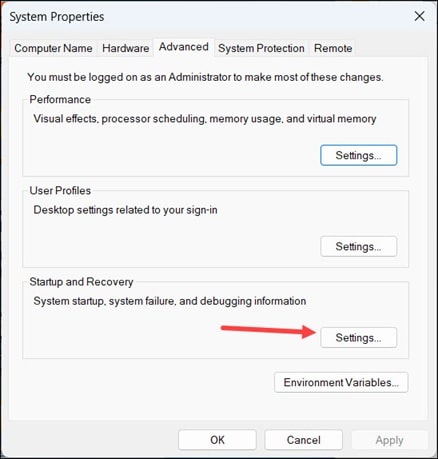
- Uncheck the box for the Automatically restart option. Click on Apply & then OK.
Now relaunch your game and check if this could fix the issue. If not, change the Power options.
2) Tweak Power Settings
Changing the system’s power options can fix the problem when the computer randomly restarts when gaming. Follow these steps to do so:
- Type Control Panel in the Windows search menu & select the top option.
- Set the View by option to small or large icons.
- Select Power Options.
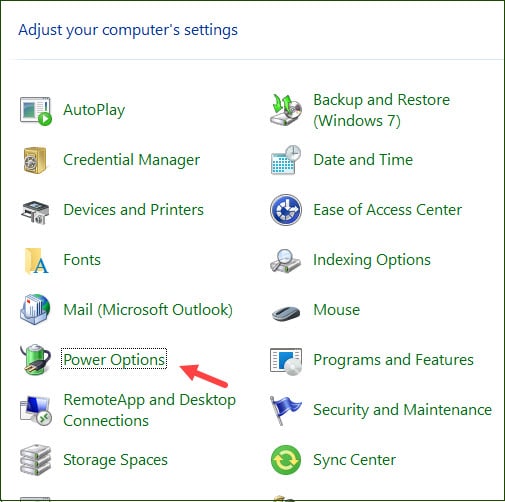
- Next, click on the Change Plan settings option.
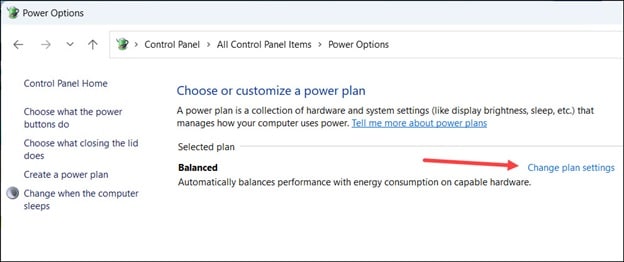
- From the next window, select Change advanced power settings option.
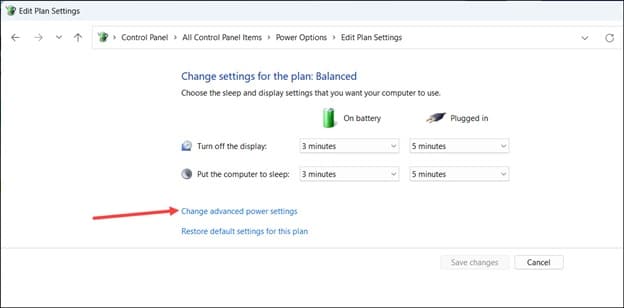
- Click on Processor Power Management > Minimum Processor State.
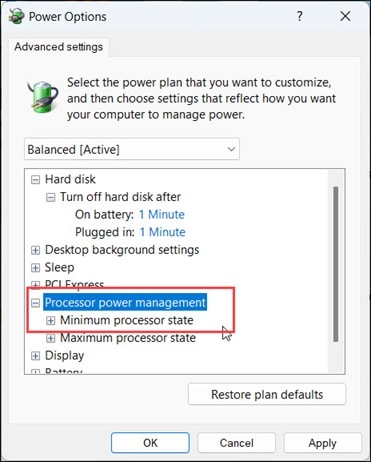
- Double-click on it, set the value to a low state, like 0% or 5%, and click OK to save.
- Once you have saved the changes, restart your PC. Check if the problem is fixed. If not, troubleshoot the graphics drivers.
3) Troubleshoot The Graphics Driver
Outdated graphics drivers can be the reason why your Computer restarts when gaming.
You should keep the graphics drivers updated to get a better gaming experience.
To update the graphics drivers, follow these steps:
- Right-click on the Windows logo and select Device Manager.
- Expand the Display Adapters section.
- Right-click on your graphics driver and choose the Update driver option.
If you have GeForce Experience installed on your system, use it to update the Nvidia graphics card.
If you haven’t installed it, get it from Nvidia’s official site.
Then run the GeForce Experience app and click on the Drivers tab. If there is any update available, download & install it.
The same process applies to AMD graphics card users, but instead of GeForce Experience, you need Radeon software to update drivers.
Once you install the Radeon software, run it. Then install the latest updates. Once done, restart your device.
If, after updating the graphics drivers, the problem persists, reinstall the graphics drivers.
Here are the steps to do so:
- Open Device Manager & again expand the Display Adapters.
- Right-click on the Graphics driver and, this time, select Uninstall Device option.
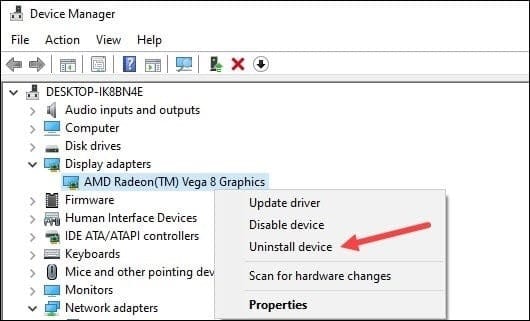
After uninstalling the drivers, you will have to install them.
Use Radeon app for AMD graphics driver and use GeForce Experience for NVIDIA graphics drivers.
Then run the apps, and they will automatically install the latest available drivers. Once the drivers are installed, restart your PC.
Once again, run the apps to check for updates. If there is any available update, download & install them.
4) Perform A System Restore
If you created a Restore point before getting this problem, reverting to it can fix the issue.
Follow the steps below to revert to a system restore point:
- Open the Control Panel and click on Recovery.
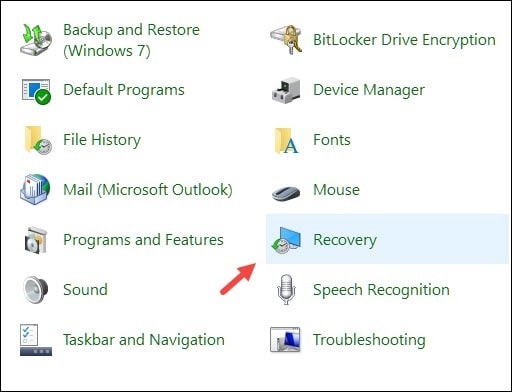
- Click on Open System Restore. Select a preferred Restore point, and click on the Next button.

- Click on Finish to complete the process. Run a thorough scan if the problem persists after reverting to the system restore point.
5) Run A Thorough Scan
Sometimes due to a virus attack, your system can randomly restart while gaming.
To fix it, run a thorough scan using your antivirus program.
Run the antivirus program you use, and once finished, launch the game.
Now see if this could fix the problem. If not, prevent overheating your system.
6) Check If Your System Is Overheated
Due to overheating, the PC can also keep rebooting while gaming.
This can happen due to graphic-intensive games or resource-hogging programs that keep the CPU high.
Besides, we often overclock our system to boost the gaming experience.
This can also overheat your entire system and shut down the PC randomly.
As a result, the PC gets overheated and shuts down to protect itself.
So, stop overclocking your system, and this can fix the problem. Clean the fans to provide extra comfort to your PC and cool it down. Get rid of the dust and dirt, and then restart it.
Frequently Asked Questions [FAQs]
- Can bad RAM cause the PC to reboot?
Memory-intensive games and programs can cause RAM problems. As a result, the PC can keep restarting randomly.
- How do I know if GPU is failing?
If there are significant frame drops, then this can indicate that the GPU is failing. When the GPU is dead, the games can look more choppy.
- How much memory do you need for gaming?
If you want to get a peerless gaming experience with no lag or stuttering, then 32 GB can be an ideal choice for gaming.
Wrap Up
Now there you have it. Those were the tested solutions when the computer restarts when gaming. Write to us for more doubts and queries.

Leave a Reply