Microsoft accounts are extremely useful for Windows users. By linking the Microsoft account with Windows 10, users can use many useful features, like easily reactivating Windows after a significant hardware change. To create a Microsoft account, one can use any email like Gmail, Outlook, Hotmail, etc.
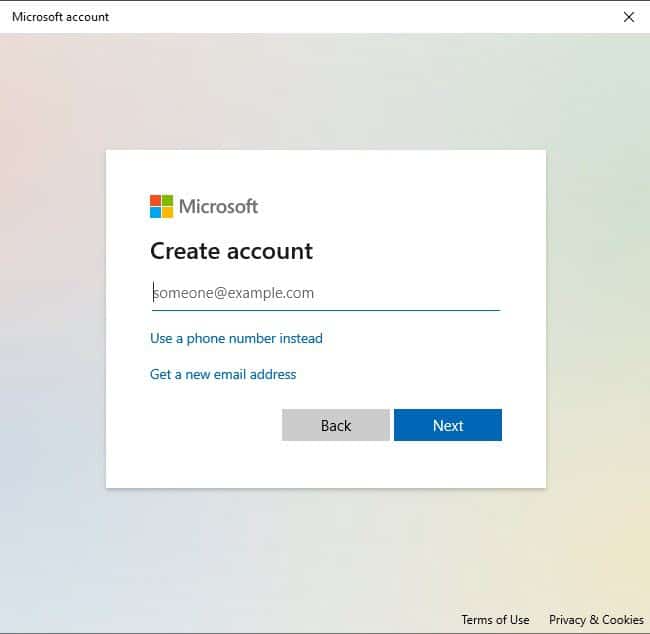
Contents
Surprisingly, many users think that to create a Microsoft account they must use an Outlook or Hotmail account. In this article, I have discussed how to create Microsoft account with Gmail, which is the most used email service.
Microsoft Account With Gmail
There is a perception among some Windows users that to create a Microsoft account, they must use Outlook, Hotmail, or Live.com. This is completely wrong as one only need a valid email account to create a Microsoft account.
Gmail is the most popular and used email service in the current time. Creating a Microsoft account with Gmail doesn’t provide any extra privileges. However, considering how popular Gmail is as an email service, most users will likely look forward to creating their Microsoft account with it, just for the sake of avoiding to manage too many email addresses.
After you have set up new Gmail account on PC, you can use it to log in to your PC, download apps, and make purchases from the Microsoft Store.
How To Create Microsoft Account With Gmail?
If you want to use Gmail for Windows, creating the Microsoft account with the Gmail and linking it with the Windows is the best option. Below I have shown what you need to do to create a Microsoft account on Windows 10 with Gmail, while installing Windows or after Windows has installed.
Create Microsoft Account With Gmail During Windows 10 Installation
If you are installing Windows 10 and currently in the Sign in with Microsoft page (I have considered that you have already gone through the setup process), then to create the Microsoft account with Gmail, follow the steps given below:
- Click on the Create account option.
- Enter the Gmail and then enter the password that you want to use with your Microsoft account.
- Follow the on-screen instructions to finish the process.
If you have skipped signing-in with the Microsoft account during the setup phase and created a local account, then use the next method to create it.
Create Microsoft Account With Gmail After Windows 10 Has Installed
If Windows 10 is already installed in your computer and you haven’t created a new Microsoft account, use the following steps:
- Right-click on the Start menu and select the Settings option. This will open the Settings app on your screen.
- Click on the Accounts option.
- Select the Your Info option.
- Click on the Sign in with a Microsoft account instead option. The Microsoft sign-in page will open.
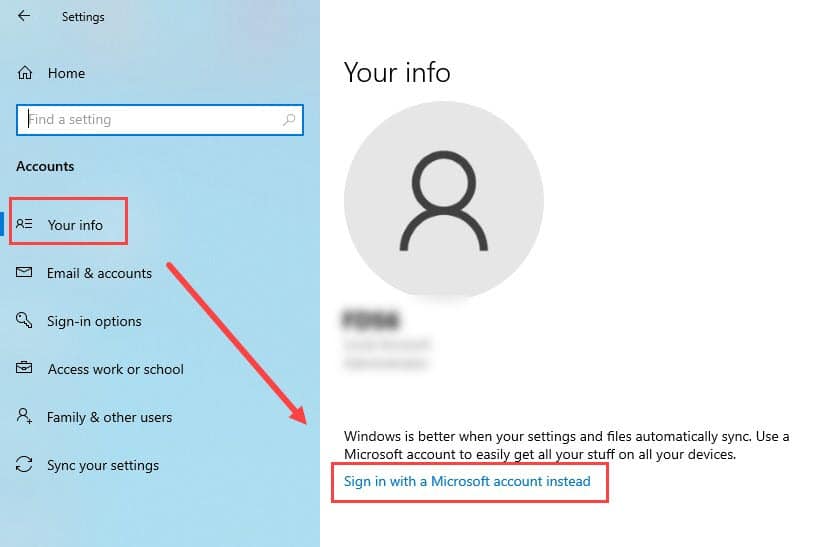
- Select Create one! link beside Not account? on the Microsoft sign-in page.
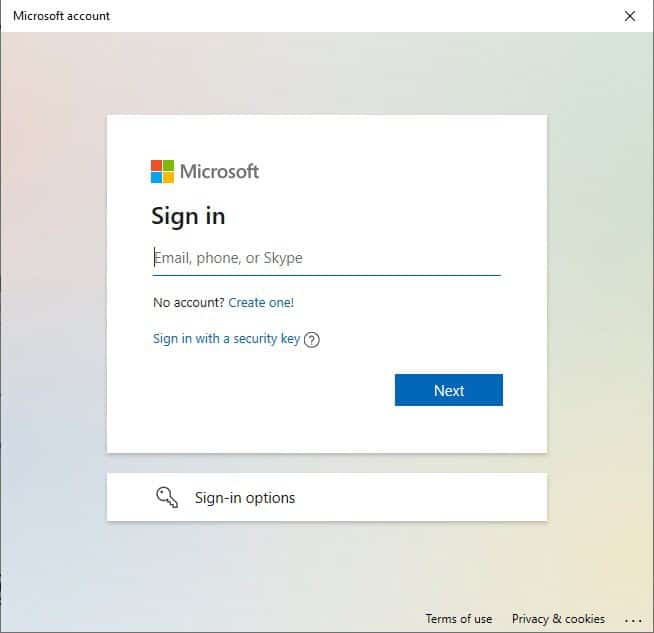
- Enter your Gmail in the email section. Fill in the password and choose your country.
- Click on Next.
Pro Tip: Don’t click on the Get a new email address link, as it will route you to create a new Outlook account.
- Follow the instructions provided on your screen and select or deselect the options relevant to you.
- After the Microsoft account is created, it will ask you to verify the Gmail account and send a code to your Gmail. Copy-paste and click on Next.
- Finally, you may be asked to set up a security pin, which you can accept or skip.
Now, your Microsoft account with Gmail is created and you can use it to log in to your computer.
Set Up New Gmail Account On PC?
If you want to use Gmail for Windows, then you can do it even without creating a Microsoft account with your Gmail. Windows 10 allows users to add email accounts not integrated with Microsoft account. To set up new Gmail account on PC, follow the steps given below:
- Open the Accounts settings in the Settings app again.
- Click on the Email & accounts option.
- Select the Add an account option in the Accounts used by email, calendar, and contacts section.
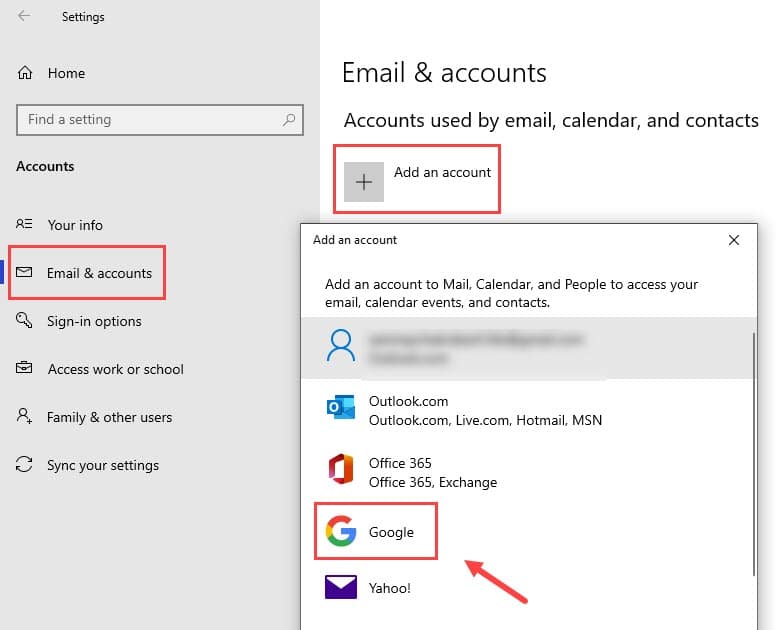
- Click on the Google option from the Add an account dialog.
- Enter your Gmail login credentials and follow the on-screen instructions to complete the process.
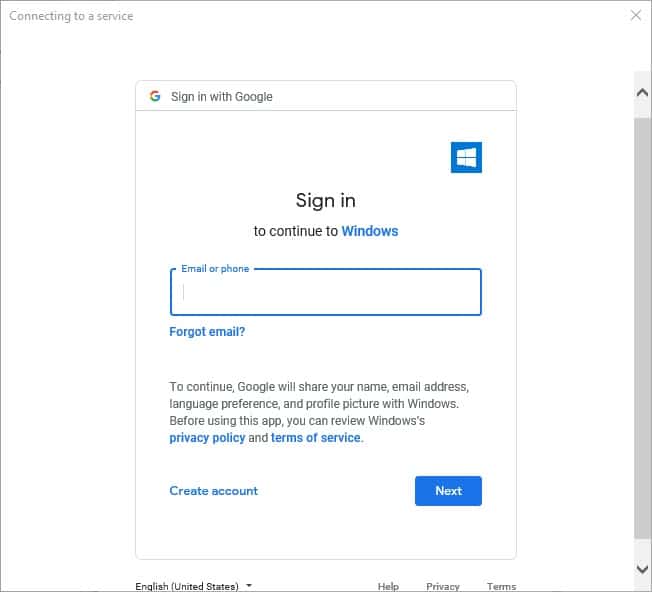
That’s it, now the Gmail account will be set up in your PC.
Wrapping Up
So, there you have it. Now you know how to create Microsoft account with Gmail on Windows 10. If you have any further questions regarding this article, ask them in the comment section below.
Thanks for sharing this helpful article with us. This concept is working fine. Before that, I don’t know the method. Now it is very easy for me. Thank you again.