The Internet is one of the best technology invented in recent history. It has allowed people to connect all over the world and share skills with each other. However, an internet connection can also lead to many security threats.
In many situations, you may consider disabling the internet on your PC. It can be to stop your kids to access the internet or someone else to access the internet from your PC for malicious purposes. In this article, I have discussed how to disable internet on your computer easily. You can either do it temporarily or permanently.
Also checkout:
How To Disable Internet Temporarily On Windows 10?
Contents
So, how to temporarily disconnect from the internet? If you want to temporarily disconnect from the internet, then you can follow the methods given below to do it.
Log Out From The ISP Connection
The easiest way to temporarily disconnect from the internet is logging out of the ISP connection from their website. To use the internet connection provided by your ISP, you have to be logged into their website with your username and password.
You can simply log out for a while (if you know the username and password) to disable internet connection for that period. To enable the internet, simply log in again.
Disable Network Adapter
Another easy way to disable the internet temporarily is by disabling the network adapter responsible for the internet connection. To do it, follow the steps given below:
- Press the Windows + R keys to open the Run utility.
- Type ncpa.cpl and press Enter to open the Network Connections dialog.
- Right-click on the network adapter responsible for the internet connection and select the Disable option from the right-click context menu.

After completing the above steps, the internet will be disabled. You can enable the Network Adapter again to get access to the internet.
Disable An App To Access Internet Temporarily
If you want to disable internet access for a particular app, you can do so from the Firewall settings. To do it, follow the steps given below:
- Type Windows Defender Firewall in the search bar and select the appropriate option. This will open the Windows Defender Firewall in Control Panel.
- Click on the Allow an app or feature through the Windows Firewall option on the left panel.
- A list of programs will appear on your screen. Find the app you want to stop from accessing the internet. Uncheck the box on its left side to stop it from accessing the internet.
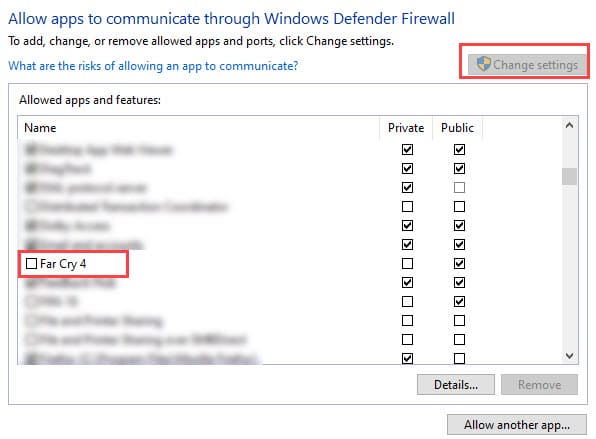
Use Software To Block Internet Access
You can also use 3rd party software to disable the internet on your PC. The Net Disabler is one such software to block internet access on your PC. This 3rd party software allows you to disable the internet effortlessly on your computer.
Simply, download the Net Disabler software and install it. Open the app and disable the internet connection by checking one of the boxes, depending on how you want to block the internet. After that click on the Apply Setting option to save the changes. This software is compatible with almost all versions of Windows.
Wrapping Up
So, there you have it. Now you know how to disable internet on Windows 10. If you have any questions related to this article, ask them in the comment section below.
A virus, or a hacker, already sitting in my computer, may easily override any of the methods described above. I’ve heard of the examples from my friends. So, I do it easier: pull out the LAN cable, leading to my PC from the router, or from cable box. LAN cable is the only mean my PC can communicate with the internet, through the router (for now only, I don’t recommend this method to all). But it always works…