Discord mic cutting out is an issue that many of us have faced. Especially when playing multiplayer games, communication becomes of utmost importance. In moments like that when Discord audio is cutting out, it can ruin the entire experience.
Fortunately, it isn’t an unknown issue and can be fixed after some simple troubleshooting. In this article, I have discussed what to do when Discord audio keeps cutting mid-sentence.
Why Is Discord Voice Cutting Out?
Contents
Voice cutting out in Discord can be affected by several different factors. From a net issue to a mic issue, a multitude of things can lead to it. Here are some potential causes of this issue:
- Corrupted Audio Drivers: Faulty or corrupted audio drivers are known to cause various sound-related issues, such as voice cutting in Discord.
- Discord Input Audio Sensitivity: Many users have reported that having the input audio sensitivity set too high in Discord can make the voice cut out in mid-sentence.
- Slow internet: Discord is a VoIP app, so it requires a stable and fast internet to work without hiccups. If your internet connection is slow or unstable, then you will likely face such voice cutouts in Discord.
- Bad server: The server you and your friends are using also determines the quality of the sound you receive from each other. If the server is selected incorrectly, then such an issue can arise.
- Mic or headphone issue: The issue can be due to a faulty mic or headphones.
What To Do When Discord Mic Is Cutting Out?
Now that you know the potential causes of this error, it is time to troubleshoot it. To troubleshoot the Discord mic cutting out issue, follow the procedure provided below.
Solution 1: Troubleshoot Audio Drivers
This issue is known to due to incorrect or faulty audio drivers. If this is the case, then you will need to troubleshoot the sound driver. You can troubleshoot the sound drivers by following the steps given below:
- Press the Windows + R keys to open the Run utility.
- Type devmgmt.msc and press Enter to open the Device Manager.
- Expand the Sound, video, and game controllers option.
- Right-click on the sound driver.
- Select the Disable option.
- Now, right-click on it again and select the Enable option.
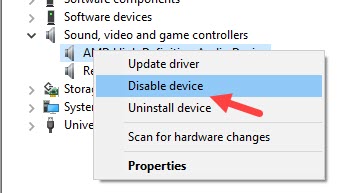
Check whether this fixed the Discord audio cutting out issue. If no, then try updating the driver:
- Press the Windows + R keys to open the Run utility.
- Type devmgmt.msc and press Enter to open the Device Manager.
- Expand the Sound, video, and game controllers option.
- Right-click on the sound driver.
- Select the Update driver option from the right-click context menu.
- Click on the Search automatically for drivers option and follow the instructions on your screen to finish the process.
- After the update is complete, restart the computer.

Check whether this fixed the issue. If still no, then try uninstalling and reinstalling the audio drivers. To uninstall the audio drivers, follow the steps given below:
- Open the Device Manager again.
- Right-click on the audio driver and select the Uninstall device option.
- Follow the instructions on your screen to finish uninstalling.
- Finally, restart your PC.
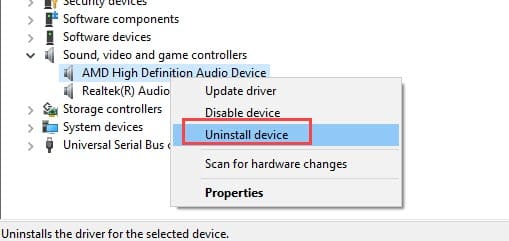
After you restart your PC, Windows will automatically install the default audio driver.
Solution 2: Try Plugging To A Different Audio Port
The headphone or microphone jacks can sometimes be the cause of this issue. A faulty port is likely to do this. Unplug the microphone or headphone and plug it into a different port, it’s better to use the ports in the back as they are directly connected to the motherboard.
Solution 3: Log Out From Discord
Logging out and re-signing is another quick method that fixes many small bugs and glitches. To log out of Discord, follow the steps given below:
- Open Discord and click on the User Settings icon in the lower-left part of the screen.
- Scroll down and select the Log out option (in red).
- Next, confirm that you want to log out of Discord.
- Now, sign in again by entering your email and password.
After you have re-signed, check if the voice glitch remains.
Solution 4: Change Automatic Input Sensitivity Settings
The input sensitivity setting is responsible for the sound quality that is shared with others via Discord. This setting is best to keep as automatic. If the automatic input sensitivity settings get disabled, then the mic may not be able to send your audio to your friends.
To change the input sensitivity settings to automatic, follow the steps given below:
- Open the Voice & Video settings in Discord again.
- In the Input Sensitivity section, enable the toggle.
If the toggle was already enabled, then disable it and set the input sensitivity settings manually. To do it, follow the steps given below:
- Disable the toggle in the Input Sensitivity section.
- A slider will appear below it. Move the slider and speak. If the color changes to green, then it is set correctly.
Solution 5: Disable Quality Of Service On Discord
Quality of Service is a feature in discord that hints to your router that the packets Discord is transmitting are a high priority. This feature basically tries to send better audio quality. However, some ISP can behave weirdly because of this option. This may also be the cause of Discord voice cutting out.
To disable the Quality of Service feature on Discord, follow the steps given below:
- Open the Voice & Video settings again.
- Scroll down until you locate the Quality of Service section.
- Turn off the Enable Quality of Service High Packet Priority toggle.
Solution 6: Change Discord Server
The server region also plays a big part in transmitting good audio quality to others. If the servers are set incorrectly, then voice cutting and other similar hiccups can be faced. To change the Discord Server, follow the steps given below:
- Open Discord and select your server icon from the left side.
- Click on the downward arrow located beside the server name on the top left part of the screen.
- Select the Overview option.
- Click on the Change option in the Server Region section and select the Server closest to your home.
If the server change option is greyed out, then you are not the owner of the server. Ask the owner of the server to change the server region if that’s the case.
Solution 7: Check Your Internet Connection
Internet connection and stability play a big part in transmitting the audio. The better the internet connection, the better will be the transmitted sound quality, and vice versa. Check if your internet is slow and unstable. Visit the following websites and run the test there to find out:
If you find that your internet is slow or unstable, then follow the troubleshooting in this article to fix it.
Solution 8: Check Mic Or Headphones
Sometimes the issue can be caused by a faulty microphone or headphones. I had a wireless headphone that stopped receiving audio transmissions in the middle of a video for a few seconds. Took me some time to find the issue was with my headphone and not something else.
Solution 9: Reinstall Discord
If none of the above solutions are able to fix this issue, then try reinstall Discord. Reinstalling Discord can fix any corruption on the installation files, which can be the cause of this issue. To reinstall Discord, follow the steps given below:
- Open the Run utility again.
- Type appwiz.cpl and press Enter. This will open the Uninstall a program panel.
- Locate Discord among the listed apps and right-click on it.
- Select the Uninstall option.
- Follow the instructions of the wizard to uninstall Discord.
- Click on this link and download the latest version of Discord.
- Install Discord and see whether the issue persists.
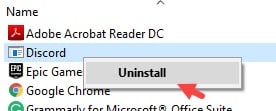
Wrapping Up
So, there you have it. Now you know what to do when Discord mic is cutting out. Follow the instructions shown in this article and you should be able to fix this issue. If you have any questions regarding this topic, ask them in the comment section below.
Leave a Reply