Discord is one of the most popular and used VoIP app. The main user base of the platform consists of gamers.
The app is very effective in communication while playing co-op or multiplayer games. Many gamers depend on it rather than using the in-game mics, because of the better quality and ease of connection.
Recently, the most important feature of Discord, the mic, seems to have become glitched. Discord has a great development team that generally fixes such bugs.
However, Discord mic not working glitch has somehow gone under their radar. It may not be much longer that they release an update fixing this bug, but until then what should the affected users do?
There are many methods that can fix this glitch for affected users until the official fix is released. In this article, I have discussed those methods to fix the Discord microphone not working issue.
Why Discord Mic Is Not Working?
Contents
There can be multiple causes for this bug. It can be a programming glitch or a device-specific glitch. Some of the causes of Discord microphone not working issue is given below:
- This issue might arise from audio permissions restricted in your OS.
- The mic you are using may not be set as an audio input device (link), which will lead to Discord not detecting mic.
- The mic volume can be set to mute, which will appear as Discord microphone not working.
- This can also be a programming issue on the developer’s side.
- Outdated audio drivers are known to create various audio-related issues.
Troubleshooting Discord Mic Not Working Issue
The above causes are generally the reason behind Discord microphone not working. Below I have given many troubleshooting methods that should fix this glitch. Read and execute them carefully and this issue should get fixed.
Solution 1: Restart Your PC
This is the basic method you should try before trying out the other time solutions. Most small glitches get fixed by restarting the device. It is one method that has worked in fixing both complex and small issues.
Solution 2: Log Out From Discord
Logging out and re-signing is another quick method that fixes many small bugs and glitches. To log out of Discord, follow the steps given below:
- Open Discord and click on the User Settings icon in the lower-left part of the screen.
- Scroll down and select the Log out option (in red).
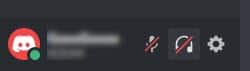
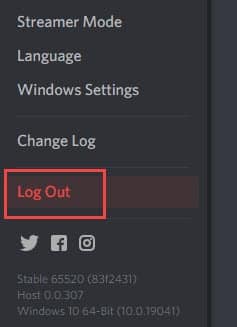
- Next, confirm that you want to log out of Discord.
- Now, sign in again by entering your email and password.
After you have re-signed, check if the mic glitch remains.
Solution 3: Check The Mic Volume In Discord
Discord has a setting that allows its users to mute their mics. This way they can maintain their real-life private conversations from others in the chat room. Sometimes the user may forget to unmute themselves and think that the mic isn’t working. It is a simple mistake and can occur with anyone.
To unmute the mic in Discord, follow the steps given below:
- Open Discord and check if the Mute icon (microphone) beside the User Settings icon has a red slash or not. The red slash means that the mic is muted.
- Click on the Mute icon again to unmute.
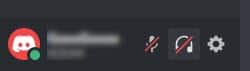
To increase the input volume, follow the steps given below:
- Open the User Settings again in Discord.
- In the App settings section, click on the Voice & Video option.
- Slide the Input volume to the right to increase it.
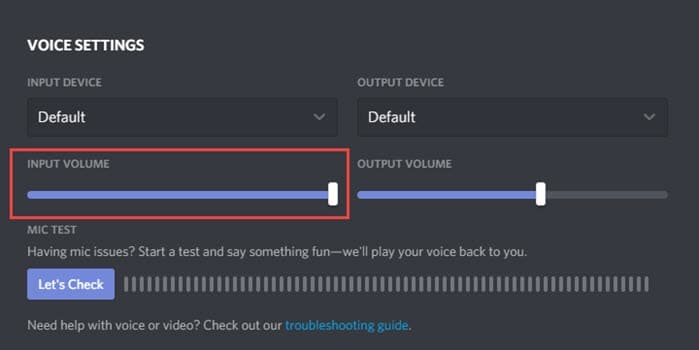
Now, check if the still the Discord mic is not working.
Solution 4: Run Discord With Administrative Privileges
Discord requires special permissions in order to share your voice with another PC. If these permissions are somehow blocked, then Discord mic won’t work. Running Discord as administrator should provide it the required permissions for sharing audio.
To run Discord with Administrative privileges, follow the steps given below:
- Right-click on the Discord app.
- Select the Run as administrator option from the right-click context menu.

- Confirm the pop-up dialog to open Discord with administrative privileges.
If you find that the mic is now working, then the issue definitely occurred due to restricted permissions. In this scenario, you can set Discord to always open with administrative privileges using the steps given below:
- Right-click on Discord and select the Properties option.
- Select the Compatibility tab.
- In the Settings section, check the Run this program as an administrator box.
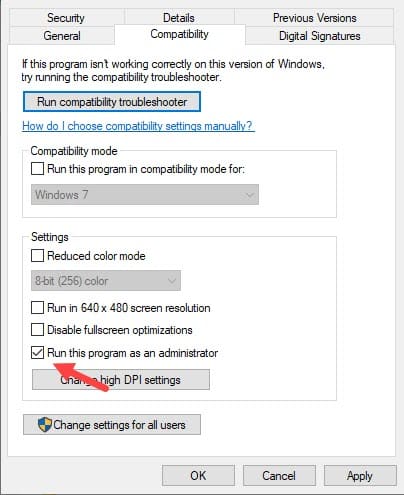
- Click on Apply and OK to save the changes.
Solution 5: Select The Correct Input Device
If Discord is not picking up mic, the input device has likely been set incorrectly. Setting the input device incorrectly means even when your microphone is connected to the PC, Discord still won’t receive any audio from it. To set the correct input device in Discord, follow the steps given below:
- Open Voice & Video settings again in Discord.
- Click on the drop-down menu in the Input Device section.
- Select the correct microphone device.
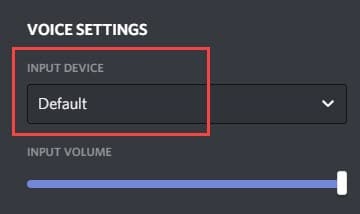
It is also better to set the microphone as a default audio input device on your PC. To do it, follow the steps given below:
- Right-click on the Sound icon on the toolbar.
- Select the Open Sound Settings option.
- Click on the drop-down menu below the Input section and select the correct microphone.
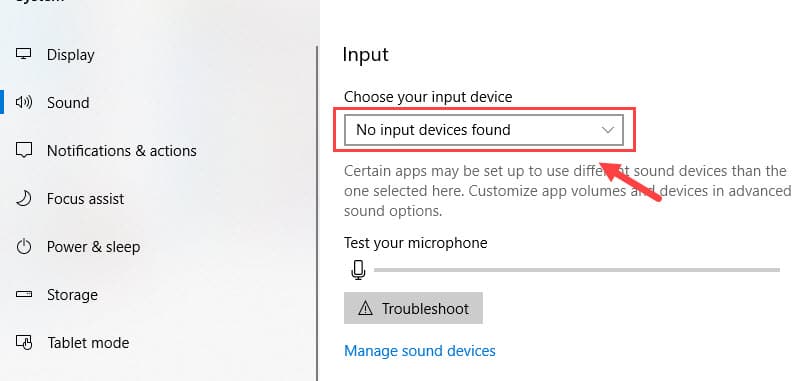
Solution 6: Disable Exclusive Mode
Windows has a feature, known as Exclusive Mode, which gives some apps exclusive control over your audio input devices. This feature can create conflict between Discord and other apps. This can result in Discord not picking up mic. To disable the Exclusive mode, follow the steps given below:
- Type Control Panel in the search bar and select the top option.
- After Control Panel opens, change the View by option to Large icons.
- Next, locate and select the Sound option.
- Select the Recording tab and select your microphone. Then, click on the Properties option.
- In the microphone properties dialog, select the Advanced tab.
- Uncheck the Allow applications to take exclusive control of this device box.
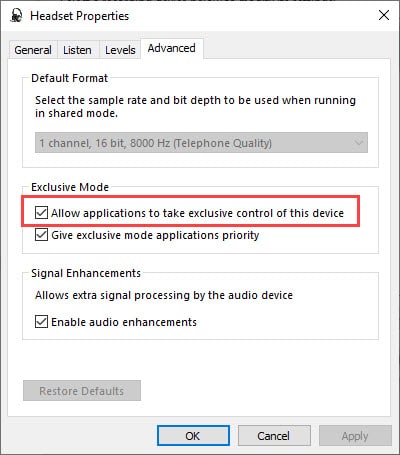
- Click on Apply and OK to save the changes.
- Finally, restart the computer.
Solution 7: Change Automatic Input Sensitivity Settings
The input sensitivity setting is responsible for the sound quality that is shared with others via Discord. This setting is best to keep as automatic. If the automatic input sensitivity settings get disabled, then the mic may not be able to send your audio to your friends.
To change the input sensitivity settings to automatic, follow the steps given below:
- Open the Voice & Video settings in Discord again.
- In the Input Sensitivity section, enable the toggle.
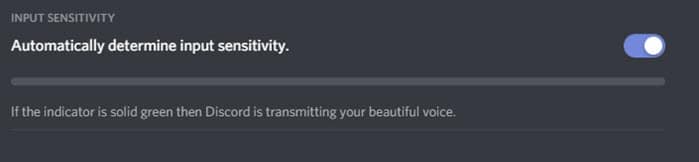
If the toggle was already enabled, then disable it and set the input sensitivity settings manually. To do it, follow the steps given below:
- Disable the toggle in the Input Sensitivity section.
- A slider will appear below it. Set the Slider in the middle.
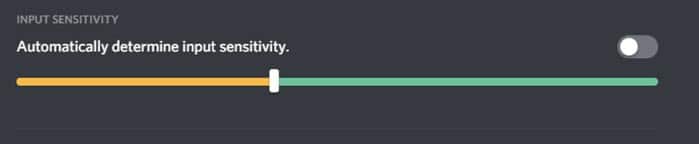
Now, check if this fixes the Discord Mic not working issue. If still Discord is not detecting mic, try the next solution.
Solution 8: Change Privacy Settings
After a recent Windows 10 update, the access to the microphone was disabled by default for many apps and hardware components. This might be the reason why Discord is not detecting mic. In this situation, allowing access to the microphone from the Privacy settings should fix this issue.
To change privacy settings, follow the steps given below:
- Type Privacy settings in the Windows search bar and select the top option.
- After the Privacy settings open, click on the Microphone option in the App permissions section on the left panel.
- Now, turn on the Allow apps to access your Microphone toggle on the right pane.
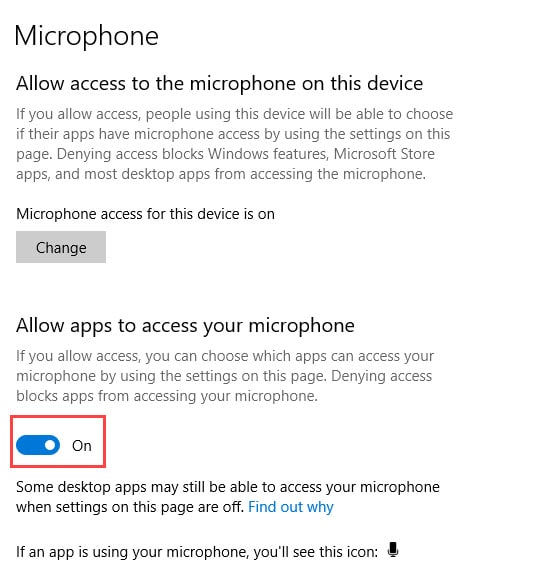
- Restart the PC and check if the Discord microphone not working issue has been fixed.
Solution 9: Update Audio Drivers
Outdated audio drivers can also cause this issue. In this case, updating the audio drivers should fix this issue. To update Audio drivers, follow the steps given below:
- Press Windows + R keys to open the Run utility.
- Type devmgmt.msc and press Enter to open the Device Manager.
- Expand the Audio inputs and outputs option.
- Right-click on the outdated audio input driver and select the Update Driver option.
- Next, select the Search automatically for updated driver software option. Follow the instructions on your screen to update the driver.
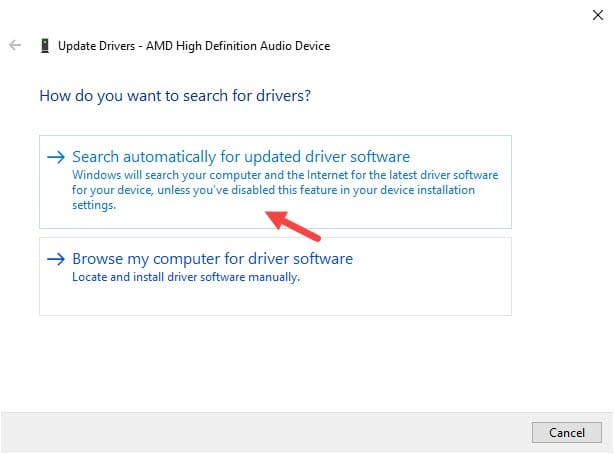
- Finally, restart the computer.
Solution 10: Disable Quality Of Service On Discord
Quality of Service is a feature in discord that hints your router that the packets Discord is transmitting are high priority. This feature basically tries to send better audio quality. However, some ISP can become weirdly because of this option. This may also be the cause that Discord mic is not working.
To disable Quality of Service feature on Discord, follow the steps given below:
- Open the Voice & Video settings again.
- Scroll down until you locate the Quality of Service section.
- Turn off the Enable Quality of Service High Packet Priority toggle.
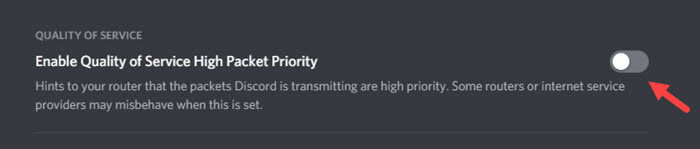
Now, the Discord mic should be fixed.
Wrapping Up
So, there you have it. Now you know what to do if Discord mic is not working. Follow the above troubleshooting methods and you should be able to fix this issue. If you have any questions related to this topic, ask them in the comment section below.
Leave a Reply