Have you ever wanted to access a website, but failed to do so because of an error code 16 popping up? If you have come across the error code 16 “this request was blocked by the security rules”, and were unable to access a website, don’t worry as in this article I have discussed how to fix it.
What Causes The Error Code 16 This Request Was Blocked By The Security Rules Error?
Contents
This error potentially occurs due to the following reasons:
- Bad internet connection: Poor internet connection can lead to this error.
- Date and time: Sometimes this error can arise if the date and time are not synced. Windows should do it automatically if you have set the correct time zones, but it may run into a bug or error.
- Antivirus: 3rd party antiviruses can sometimes become overprotective and stop the user from accessing the internet. The error code 16 can be triggered by this.
- Firewall: Similar to antivirus, Windows firewall, or 3rd party firewall can prevent you from accessing the internet and thus trigger the error code 16.
- Browser: This can also be a browser issue. The installation files of the browser can be corrupted, or the browser settings may have been changed.
How To Fix The Error Code 16 This Request Was Blocked By The Security Rules?
Now that you know the causes of this error, it is time to troubleshoot it. Below I have provided some solutions that you can go through for fixing this issue.
Solution 1: Disable VPN And Proxy
When you are facing this error, the primary cause is a bad internet connection. If you have any VPN or proxy enabled, then it can be the reason you have a bad internet connection. To fix this issue, you can disable the VPN and proxy. To do so, follow the steps given below:
- Right-click on the Start menu and select the Settings option.
- Click on the Network & Internet option.
- Select the Proxy option.
- Turn off the Automatically detect settings toggle, under the Proxy.
- Also, turn off the Use a proxy server toggle, under Manual proxy setup.
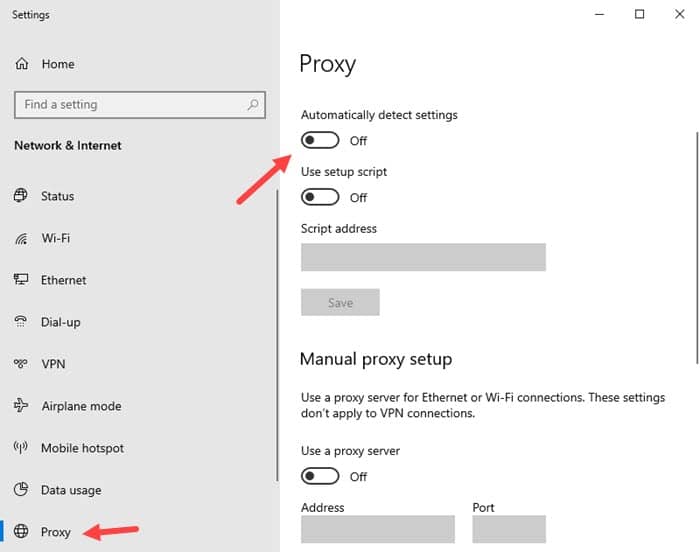
- Now, click on the VPN option on the left side.
- Turn off the Allow a VPN over metered networks toggle and Allow VPN while roaming toggle.
- Close the Settings app.

Check whether you still get the error 16 while trying to visit that particular website.
Solution 2: Disable Proxy Server For Your LAN
If disabling the Proxy and VPN from the settings doesn’t fix this error, then try disabling the Proxy server for your LAN. To do it, follow the steps given below:
- Open Control Panel again.
- Again change the View by to large icons.
- Select the Internet Options button. This will open the Internet Properties dialog.
- Click on the Connections tab.
- Select the LAN settings option.
- Uncheck the Use a proxy server for your LAN box, located under the Proxy Server.
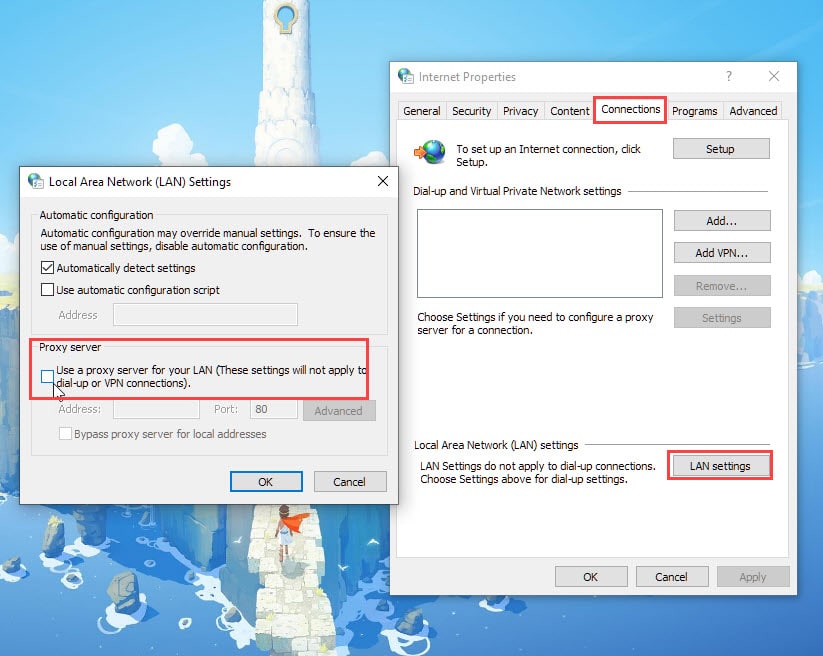
- Click on OK.
- Finally, click on Apply and OK to save the changes.
Solution 3: Sync Date And Time
Conflicts like this error can also occur if the date and time are not in sync. Normally, Windows should automatically determine the time and set it right as per the time zone you have selected. However, sometimes due to incompatibility between the SSL Certificate validation date and system clock, such an issue can arise.
To fix this, you can manually change the date and time to be accurate. To do it, follow the steps given below:
- Open the Settings app again.
- Click on the Time and Language option.
- Select the Date and Time option.
- Turn off the Set time automatically toggle also turn off the Set time zone automatically toggle.
- Click on the Change option under Change date and time.
- Now, set the proper date and time and select the Change option to save it.
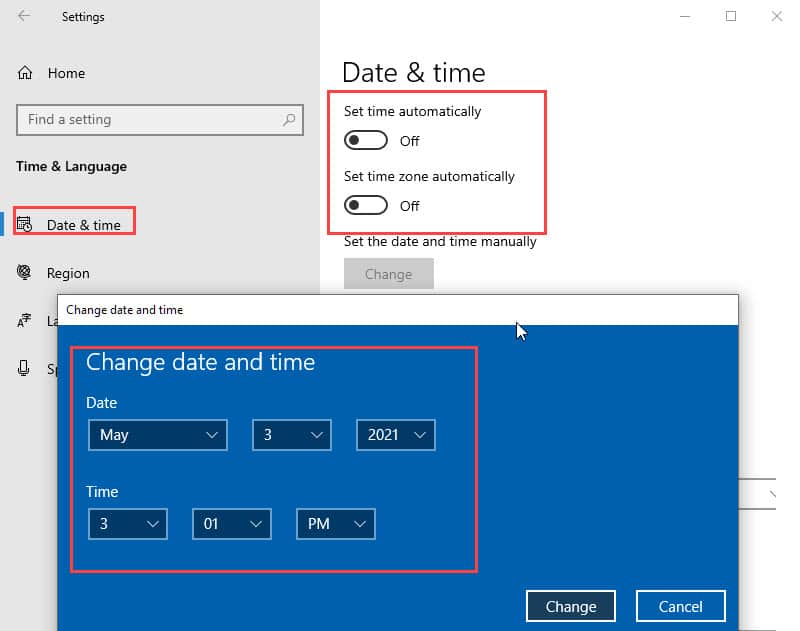
- Close the Settings app.
After you have set the time and date correctly, check if the issue was fixed or not.
Solution 4: Disable Antivirus
If the date and time are set correctly and still you are facing this error, it can be due to the antivirus and firewall. Both the antivirus and firewall can prevent the user from accessing the internet entirely, or prevent them from using certain websites that they deem to be a threat to the user.
To disable Windows Defender, follow the steps given below:
- Type Windows Security in the Search bar and select the top result.
- Click on the Virus and threat protection option.
- Select the Manage settings option under the Virus and Threat protection settings section.
- Turn off the Real-time protection toggle to disable the antivirus.

After you have disabled the antivirus, check whether you can visit the troubled website. If yes, then you can set that website as an exception in your antivirus. Check out this article for reference on how to do it.
Solution 5: Disable Firewall
Similar to Antivirus, your Firewall can also prevent you from accessing the internet. If this is the case, then you can disable the Windows Firewall or other 3rd party firewall you are using to fix it. To disable the Windows Firewall, follow the steps given below:
- Type Control panel in the search bar and select the top result.
- Change the View by to Large icons.
- Select the Windows Defender Firewall option.
- On the left panel, click on the Turn Windows Defender Firewall on or off option.
- Check the Turn off Windows Defender Firewall (not recommended) circle for both the public and private network settings.
- Click on OK to save the changes.
- Close Control Panel.
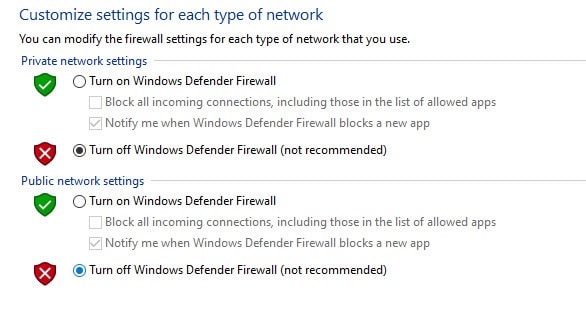
After you have disabled the Windows Firewall, check if the “this request was blocked by the security rules” error still pops up while visiting the troubled website.
Solution 6: Reset Your Browser
If the above solutions don’t work, then the issue can be triggered by the browser you are using. If this is the case, then you can try using another browser. However, if you want to fix this issue on the current browser you are using, then you can try resetting it. To reset Google Chrome, follow the steps given below:
- Open Google Chrome.
- Click on the 3 dot button located in the top right corner to open the menu.
- Select the Settings option to open Google Settings.
- Scroll down and click on the Advanced option. This will unlock further options.
- Keep scrolling down until you reach the Reset and clean up section.
- Click on the Restore settings to their original defaults option.
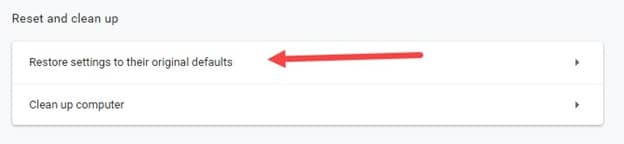
- Select the Reset Settings option.
- Wait for Google Chrome to reset.
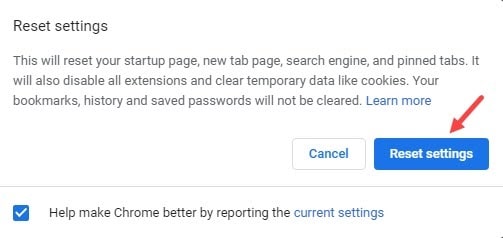
If resetting doesn’t work, then you can try reinstalling. To reinstall Google Chrome, follow the steps given below:
- Right-click on the Start menu and select the Run option. This will open the Run utility.
- Type appwiz.cpl and press Enter to open the Programs and Features toggle.
- Locate Google Chrome among other apps and right-click on it.
- Select the Uninstall option.
- Visit this link. Download Chrome and install it.
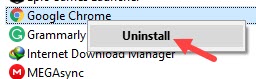
Wrapping Up
So, there you have it. Now you know how to fix the error code 16 “this request was blocked by the security rules” issue. The above solutions should help you fix it. If you have any questions related to this topic, ask them in the comment section below.
Leave a Reply