Firefox is a well-known browser used by many people across the world. It may have lost its popularity in the recent years to Chrome; however, it still has its loyal user base. For Firefox users, in this article we have discussed how to export bookmarks from Firefox.
After using a browser for a long time, it becomes common to have bookmarks that date back years. This is valuable information for you and it will become a serious inconvenience if all your data, including the bookmarks, gets cleared one day.
For these situations, it’s best to have a backup of the bookmarks. In Firefox, you can export your bookmarks into an Html file. The bookmarks can then be imported to Firefox later.
Also, check out this article on what to do when Firefox freezes.
How To Save Bookmarks In Firefox?
Contents
Before we tell you how to backup bookmarks in Firefox, lets clear up how to save bookmarks. In Firefox, save bookmarks with the following steps:
- Launch Firefox and open the page you want to bookmark.
- In the address bar, you will notice an icon that has 3 dots placed next to each other horizontally. Click on that button.
- Select the option Bookmark This Page.
- Enter the name of the bookmark and where you want to store it. Finally, click on Done to save the bookmark.
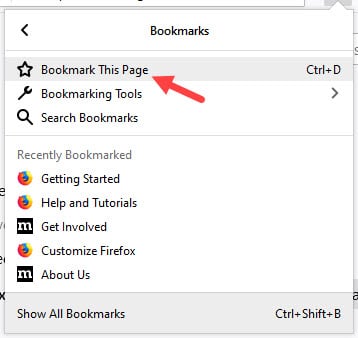
How To Export Bookmarks From Firefox?
To export bookmarks Firefox, follow the steps given below:
- Open Firefox and click on the Library button, just next to the address bar. If the Library button isn’t present, then click on the Menu button and select the Library option.
- Next, select the Bookmarks option.
- Now, click on the Show All Bookmarks option at the bottom of the menu. Alternatively, you can press the Ctrl + Shift + B keys after opening Firefox.
- All the bookmarks you have saved in Firefox should be on your screen.
- Select the Import and Backup option and then click on to the Export Bookmarks to HTML option.
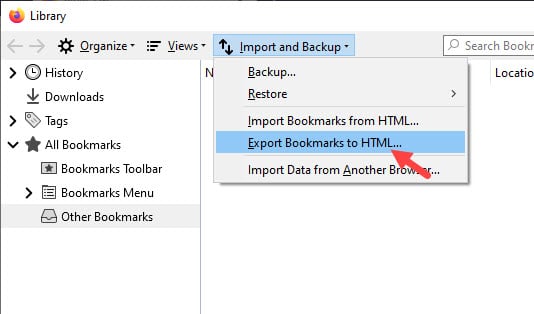
- Navigate to the place you want to back up the bookmarks and click on the Save option.
Now, the Firefox bookmark exporter will export the bookmarks to an HTML file.
How To Import Bookmarks To Firefox?
To import bookmarks in Firefox, follow the steps given below:
- Launch Firefox and open the bookmarks library again by pressing the Ctrl + Shift + B keys.
- Select the Import and Backup option again.
- Click on the Import Bookmarks From HTML option.
- Navigate to the location where the HTML file is present and select it.
- Finally, click on the Open option to import the bookmarks.
Backup And Restore Bookmarks Without Exporting To HTML
Firefox regularly backs up its bookmarks to JSON, however, you can also do it manually. To backup and restore bookmarks manually, follow the steps given below:
- Launch Firefox and open the bookmarks page again.
- Click on the Import and Backup option and then select the Backup option from the pop-up menu to backup the bookmarks to JSON.
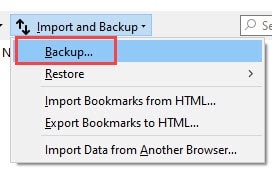
- Navigate to the place you want to backup and then click on the Save option.
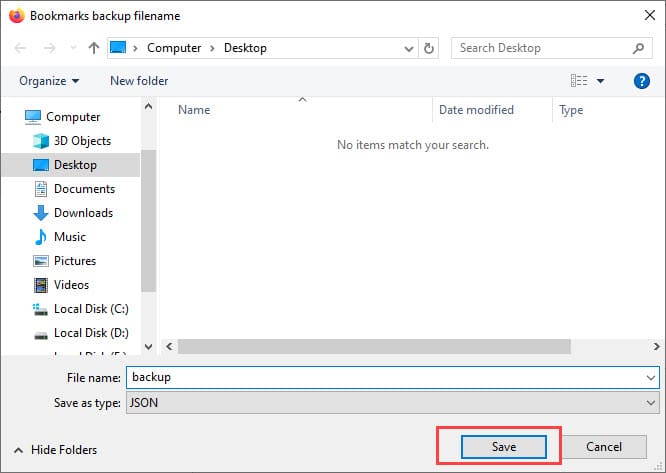
- Similarly, to restore the backed up bookmarks, click on the Restore option selecting the Import and Backup option.
- Then, select the backup file and click on Open.
Wrapping Up
So, there you have it. Now you know how to export bookmarks from Firefox. Exporting bookmarks If you have any doubts or questions regarding this topic, then ask in the comment section below.
Leave a Reply