Gaming has become massive over the last decade. Every year the massive AAA companies are releasing games with graphics never thought achievable a few years. But as we all know, with better graphics comes more pressure on the already pressured systems.
Although getting frame drops from the latest AAA games can be understandable, however getting massive frame drops on a game that used to provide decent frames earlier does come as a shock.
Frame drops are not only dependent on the game’s graphics but various other factors. If you are facing FPS drops in games in Windows 10, don’t worry as in this article I have discussed how to fix frame drops.

Why I Am Facing FPS Drops In Games In Windows 10?
Contents
Frame drops are the bane of gamers. They can withstand the wait for the next part of their favorite games for years, but none can withstand playing a game with random frame drops. Most think that FPS drops are only due to the specs of their rig, that’s not true, well some of it is. FPS does depend on the system, but there are various other factors that it also depends on.
Here are some of the causes of FPS drops:
- Overheating: Heating has a big impact on the FPS. The game, or to be exact, every PC function works best when the system is cool. Overheating leads to random frame drops, which soon turns into massive frame drops. This issue is most prominent for laptops as it is always a challenge to keep your laptops cool.
- GPU Drivers: Having the latest GPU drivers is extremely important if you want to enjoy playing games at the maximum possibility. Outdated drivers soon lead to frame drops, and the more time passes the more unplayable the games become.
- Low Specs: Lower specifications may not always be the issue with low FPS, but it is definitely one of them. To be straight up, if you want to play a AAA game on max settings, then you need the rig for it. Expecting to do otherwise is just a waste of time.
- Malware and viruses: If your PC gets infected by malware or virus, then they can eat up the system resources while you are playing games. This will eventually lead to fewer resources for the game and you will face random frame drops.
- Unnecessary background programs: Programs running in the background can contest for system resources with the games you are playing. This means that the game will have less of the system resources, which can lead to low FPS or FPS drops.
- Bad Internet Connection: Online games can have FPS drops due to high ping. This can be due to a bad internet connection.
- Outdated Windows: Outdated Windows can cause various issues for the PC. The latest games can become incompatible if you are running an outdated Windows.
How To Fix Frame Drops In Games?
As you can see, FPS drops can occur due to several different causes. Now that you know some of the causes, it is time to troubleshoot the issue.
Solution 1: Buy Better Hardware
Buying better hardware may sound displeasing for most users and seeing it as solution 1 will bound to tick some off. But, the straight fact is you cannot expect to run a high graphics-intensive game while meeting only the basic system requirements. This will only run the game in low FPS if it runs at all. Either you have to be satisfied with low graphics-intensive games or buy better hardware.
Of course, if your PC meets the recommended specs and still games have low FPS, then it is likely caused by another issue. If this is the case, then keep trying the other solutions.
Solution 2: Extra Overclocking
System overclocking is a great way to unlock the full potential of your rig when done right. There are plenty of cases where the users overclocked the system too far, causing regular system crashes. If you think that overclocking will provide you an incredible performance boost, thus you can run high graphics-intensive games on lower spec PCs, then you are absolutely wrong.
Overclocking at most will provide a slight performance increase, which is still a lot, but won’t magically transform your hardware into the higher cost systems. That’s why it is important to know about the risk and rewards of overclocking before trying it out. To troubleshoot your Overclocked system, you can try resetting it to default settings. However, sometimes extreme overclocking can lead to hardware damage.
Solution 3: Use Optimized Game Settings
Every game has a recommended game setting that is proportionate to the system. Some games straight up provide “recommended settings” for users, in other games the user needs to tinker around to get it correctly. Whichever the case, using the game settings best optimized for the PC build, releases a lot of pressure from the system resources. This prevents game crashes.
Vice versa, running a game with completely unoptimized settings for the PC will only lead to random FPS drops. Most games have optimized settings for different PC builds mentioned in their community posts. Other than that, you will also find them on the vast internet.
Solution 4: Update Your Windows
Outdated operating systems are known to conflict with newer apps and games. If you are using outdated Windows, you should update it to the latest version. Windows update fixes bugs, adds security patches, and provides newer features. To update your Windows 10, follow the steps given below:
- Type Check for updates in the Start menu and select the top result.
- Click on the Check for updates option and wait for Windows 10 to finish checking.
- If any update is available, Windows should start downloading it automatically. After the download is complete, install it and restart your PC.

Other than updating your OS, the OS itself also matters for games to run correctly. Every game will show the supported OS versions mentioned in the recommended settings. Check whether you are using the recommended OS or the recommended version of the OS.
Solution 5: Update Graphics Drivers
Keeping graphics drivers updated is paramount for a smooth gaming experience. A ton of issues gets triggered because of outdated graphics drivers. Outdated graphics drivers can also be the reason why your FPS drops in games in Windows 10. To update graphics drivers, the easier way is to use the application provided by the company of the graphics card manufacturer. For Nvidia, it is GeForce Experience that takes care of all your graphics drivers.
Other than that, you can use the following steps to update your GPU drivers:
- Press the Windows + R keys to open the Run utility.
- Type devmgmt.msc and press Enter to open the Device Manager.
- Expand the Display adapters tree.
- Right-click on the graphics driver listed there.
- Select the Update Driver option from the right-click context menu.
- Click on the Search automatically for drivers
- Follow the on-screen instructions to complete the process.
There is also the option to directly visit the manufacturer site and download the supported drivers manually. Other than that, game updates and patches are also important.
Solution 6: Close Unnecessary Background Applications
Unnecessary background applications only hog system resources that the game can use. Unavailable system resources will lead to frame drops. To free up memory and CPU, you should close unnecessary background applications. To do it, follow the steps given below:
- Press the Ctrl + Shift + Esc keys to open the Task Manager.
- Select the Processes tab and locate all the unnecessary processes hogging the system resource.
- Right-click on them and select the End task option from the right-click context menu. This will close the processes.
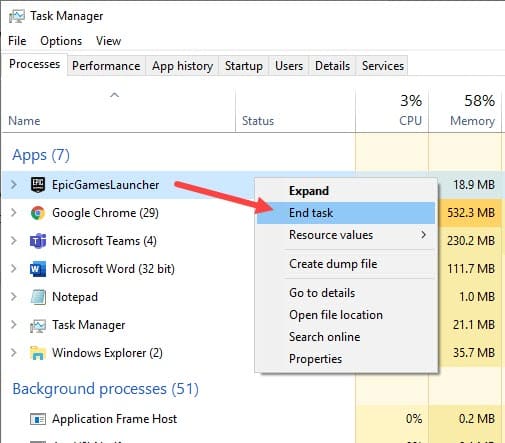
After you have closed the unnecessary applications running in the background, open the game that was crashing. Check whether still random FPS drops occur or not.
Solution 7: Check For Memory Leak
Memory leak in Windows 10 is a big issue. It stockpiles system resources and doesn’t allow other apps and games to use it. This means that the game has fewer resources to run and thus you will have to face frame drops. Memory leaks are a big issue, and it must be dealt with as soon as possible. In this article, I have discussed how to memory leak on Windows 10.
Solution 8: Check For Virus Or Malware
Virus or malware affected games can behave weirdly. If your game is crashing frequently sometimes and not other times, it is possible that a virus or malware is at work here. In this scenario, all you can do run an antivirus scan and hope that your antivirus deals with it. If you don’t have any 3rd party antivirus, you can always use the Windows Defender offline scan. The offline scan is pretty thorough and extremely useful in rooting out viruses and malware.
To run the Windows Defender offline scan, follow the steps given below:
- Type Windows Security in the Start menu and select the top result.
- Click on the Virus and threat protection option.
- Select the Scan options button.
- Check the Microsoft Offline scan option.
- Start the scan.
- Wait for the scan to finish. It will likely take some time. Do not close the scan before it is finished. After the scan is finished, Windows will restart on its own.
Solution 9: Check If PC Is Overheating
One of the major causes of FPS drops in games or game crashes is overheating. Especially for laptops, overheating is a major issue. If your PC is overheating, then not only the programs will run slow, but it can also harm the PC hardware permanently. Check if the PC is overheating. If yes, then the first thing you should do is check the cooling fan.
Caution: Follow the instructions given below only if you have the required hardware knowledge to do it. Otherwise, take the PC to a service center or call a technician to check it.
Open the cabinet of your desktop and check the cooling fan. Check if it is stuck or not. Dust can store up in the cabinet and clog the fun. Clean the fan thoroughly, also clean the rest of the dust in the PC cabinet, especially the exhaust.
Also, change the thermal paste. You can also add better cooling systems if are prepared for the expenses. Keeping the PC cool should be one of the top priorities.
Solution 10: Check The Hard Disk For Corruption
Corruption in the hard disk can slow the reading/writing speed. This will eventually lead to huge performance drops and that will lead to FPS drops while playing games. To check the hard disk for corruption, you can use the chkdsk tool. To run the chkdsk tool, follow the steps given below:
- Press the Windows + R keys to open the Run utility.
- Type cmd and press the Ctrl + Shift + Enter keys to open an elevated Command Prompt.
- Now, type the following command and press Enter:
chkdsk - Wait for the command to finish running. It will take some time to finish, so don’t close it prematurely.
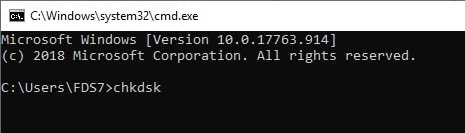
Solution 11: Check The Internet Connection
Are you facing FPS drops while playing online games? Then the issue can be due to poor internet connection. Check your internet speed by visiting this website. If you don’t know the required internet speed for online gaming, check out this article.
Solution 12: Update DirectX And Redistributables
Every gamer is familiar with the DirectX runtime and Visual C++ redistributables. These are extremely important if you want to run any game. But simply installing it isn’t enough, you need to keep them updated. Install the latest versions of DirectX and Visual C++ libraries.
Solution 13: Modify Power Settings
If your PC is set to preserve power, then it won’t be able to run games at their full potential. This means lower frames. If you are not concerned about power conservation, or if gaming performance is above in your preferences list, then you must change the power settings. To change the Power settings, follow the steps given below:
- Type Control Panel in the Windows search bar.
- Select the top result.
- Change the View by to Large Icons.
- Click on the Power Options.
- Select the High-Performance plan and save the changes.
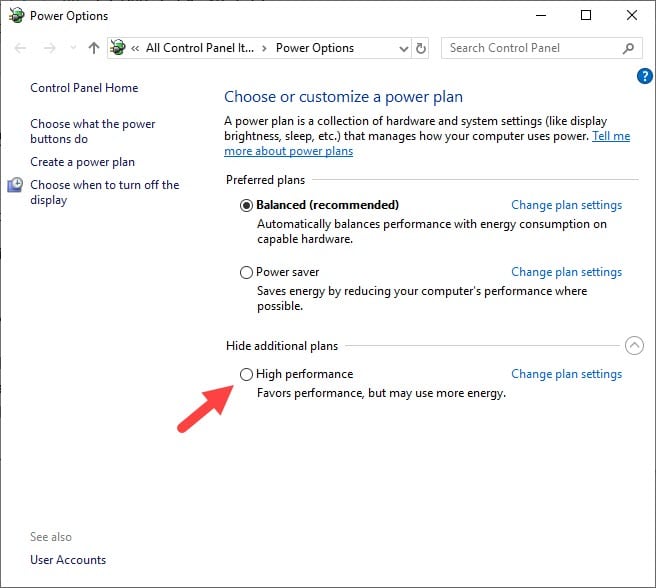
Solution 14: Reinstall The Game
If none of the above solutions could fix this for you, then try reinstalling the game that you are facing FPS drops. Also, it might be a game issue that can get fixed after an update. So, you can always wait for some time.
Wrapping Up
So, there you have it. Now you know how to fix frame drops. If you have any other questions regarding this topic, ask them in the comment section below.

Leave a Reply