A “Protected License Content Error” occurs on a Roku TV when the device fails to decode the digital rights management (DRM) content.
This error generally takes place when the user is trying to stream or play content that is protected by digital rights management (DRM) technology, like movies or TV shows, from certain streaming services.
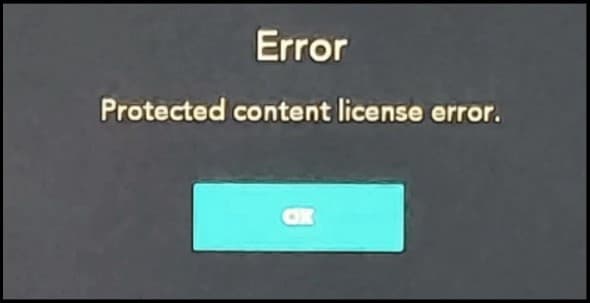
Also read: Roku TV Remote Not Working
Why Am I Getting The Protected License Error?
Contents
This dreaded Protected Content License error message indicates that the particular file or folder which the user is trying to open is locked and is only accessible to licensed users.
The error is common on Disney Plus and Netflix and generally pops up when the user enjoys a TV show or a movie.
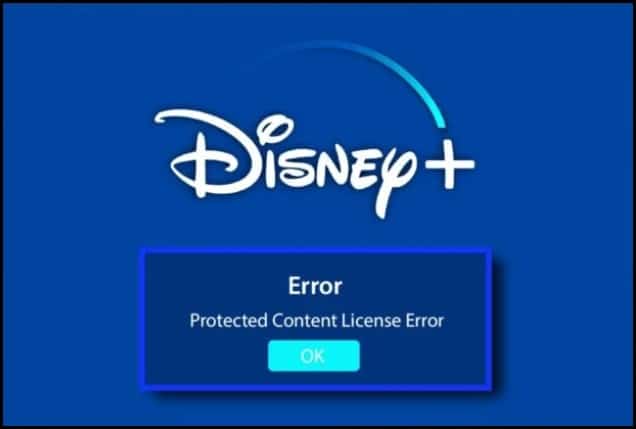
Unlike other streaming devices, Roku has certain problems, too, and this is one of them.
Some sites have strict rules that make it difficult for users to view the content.
Here are some of the main factors that contribute to this error and those are:
- Corrupt firmware of the streaming device or router
- Outdated firmware of the streaming device
- Interference from the network firewall
- Enabled Auto display refresh rate of the streaming device
- Wrong settings on Roku
- Network problems
- HDMI cable lose or damaged
- You are using a trial or free license
- Internal server issue
How Can I Fix The Protected Content License Error?
The potential solutions to help you fix the Protected Content license error are listed below.
These fixes will help you access your content, allowing you to enjoy your favorite shows and movies.
1) Check Your Internet Connection
Whether you are using Wi-Fi or Ethernet on your PC or TV, you need to check whether they are working properly.
If you stay in an area with poor network coverage, it can trigger this kind of issue.
So, check whether you are getting a strong signal, or else try connecting to some other Wi-Fi source or switch from a wireless to an Ethernet connection.
Roku TV needs a stable internet connection with enough bandwidth for streaming your favorite content.
Check the cables if you are still getting the same error.
2) Check The Cables
It is important to check all the cables since lose or damaged cables can be responsible for this issue.
For this, you need to power off the Roku TV first and then check whether the cables that are connected to the Roku TV and router are tight.
Also, check whether the HDMI cable is plugged in correctly.
After performing all these, power on your Roku TV and see whether the error is removed.
If not, then update your router’s firmware.
3) Update Your Router’s Firmware
If you are using a wireless router, then you need to update the firmware.
Some routers are known to cause problems with protected content streaming; in this case, you should update the router’s firmware. There is an easy way to check this that is by logging into its web interference and checking for available updates.
If updating the router’s firmware didn’t help, then disable hardware acceleration.
4) Disable Hardware Acceleration
Hardware acceleration improves the overall performance of the system, and the video card (GPU) decodes the video and saves the system resources.
If you are using an old PC or if the graphics card is poor, then disabling hardware acceleration will help in viewing the protected content properly.
To disable hardware acceleration in Windows 11, follow these steps:
- Open Settings from the Start menu and click on the System option.
- Scroll down and select the Display option on the left and click on Graphics Settings.
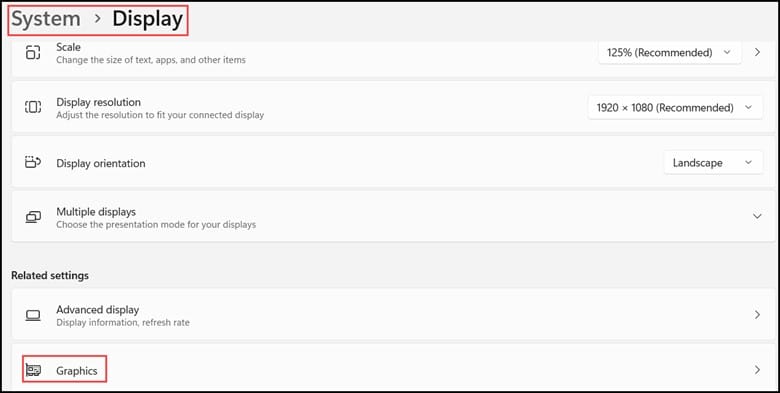
- You need to switch off the toggle in the Graphics Settings that says “Hardware accelerated GPU scheduling.”
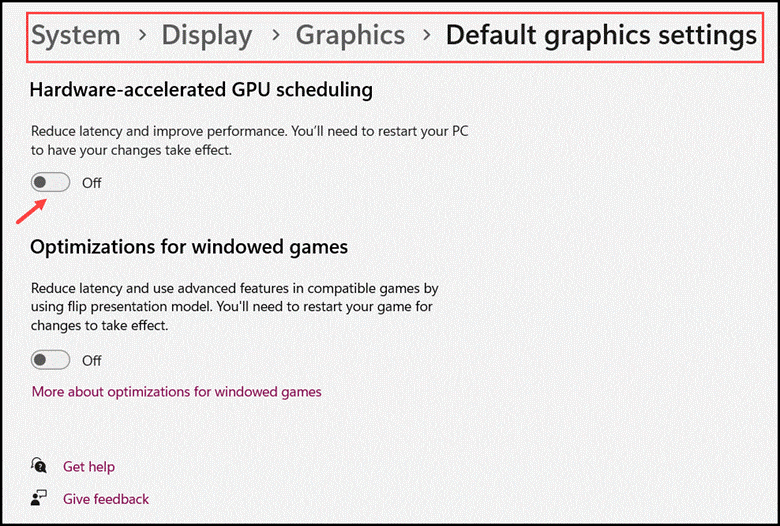
- Now, close the graphics settings window and restart your computer to ensure the changes take effect.
- After completing the above steps, hardware acceleration should be disabled on your computer.
- If the problem still persists, then clear the Roku TV cache.
5) Clear Roku TV Cache
Clearing the Roku TV cache will help you in resolving the issues with DRM licenses.
To do this, you need to follow these steps:
- First, go to Settings and then click on System.
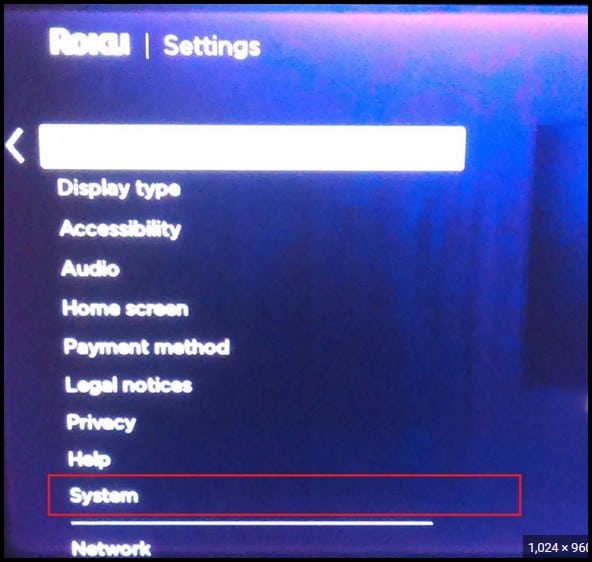
- Next, click on “Advance System Settings” followed by “Privacy” and “Clear Cache.”
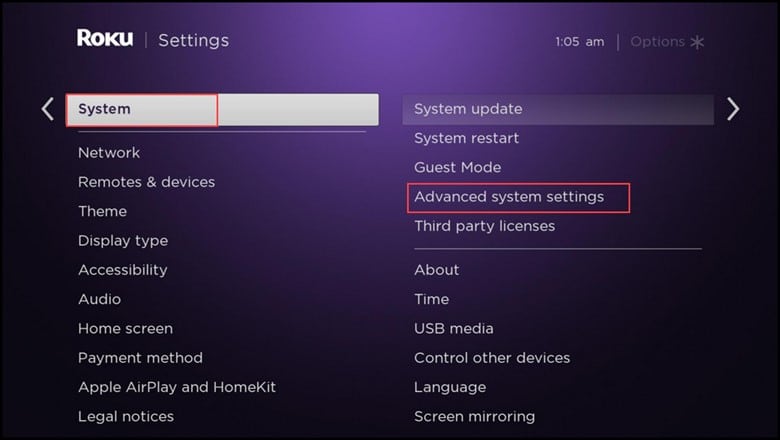
- After you are done with the above steps, you will be able to clear Cache on your Roku TV. If the problem persists, disable the auto-refresh rate.
6) Disable Auto Refresh Rate
You can adjust the Auto-Adjust Display Refresh Rate feature in order to match the fundamental refresh rate of the display.
Disabling the feature will be an easy task for you if you follow the process that is mentioned below:
- On your Roku TV, navigate to Settings and click Display Type.
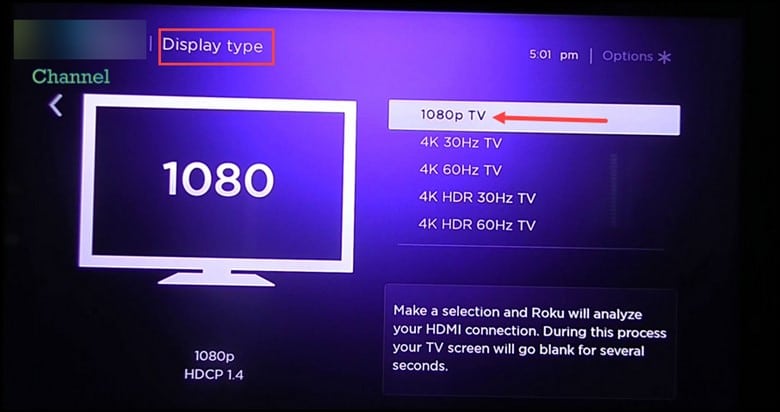
- Now, select the 1080p option.
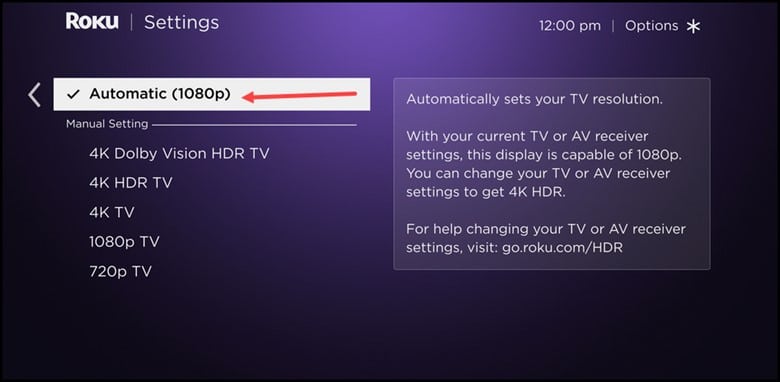
- Then, go the Settings and click on System followed by Advanced System Settings to disable the Auto-adjust display refresh rate feature.
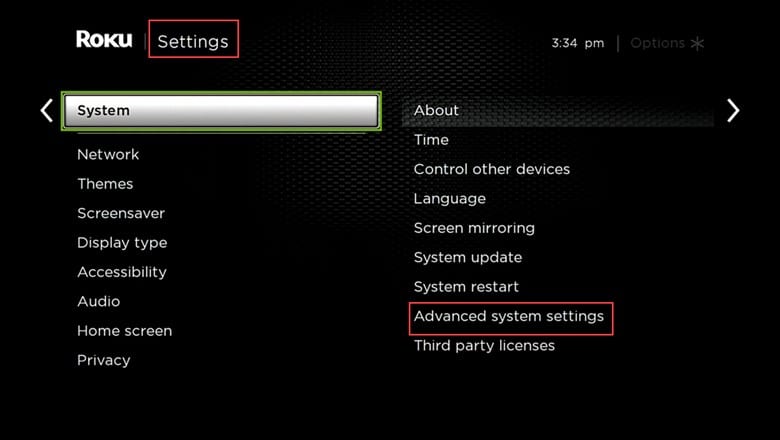
Finally, restart the TV and check whether the issue is resolved.
If the issue still persists, then you need to reset the network settings.
7) Reset Network Settings
Resetting the Network will help in troubleshooting the TV network issues.
Here is how to do it:
- Open the Settings on your Roku TV and click on System followed by Advance System Settings.
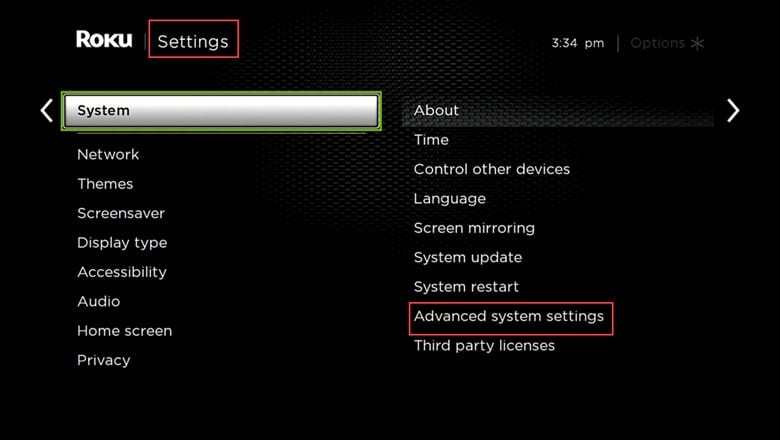
- Then, click on Network Connection Reset.
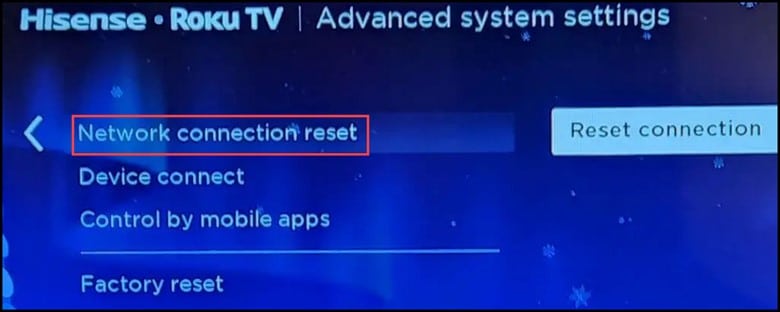
- After the reset, re-connect the TV to the network and check if the issue still persists.
If it’s there, then factory reset your router.
8) Factory Reset The Router
If the router has corrupt firmware, then you will encounter the protected content license error since the router will not be able to properly pass the web traffic between your device and the Disney Plus servers.
This results in the app’s failure, and in this case, resetting the router to the factory defaults will clear the error.
This is what you need to do:
- First, search for the reset button of the router and press it for 30 seconds.
- Release the router’s reset button and wait for it to power on itself.
- After the router’s lights become stable, re-set the router as per the OEM recommendations and connect the device to the network.
- Finally, launch your Disney Plus and check whether it is clear of the license error, or else you need to factory reset the streaming device.
9) Factory Reset The Streaming Device
If the firmware of the streaming device is corrupted, then it won’t allow the Disney Plus app to function properly.
It may also result in a protected content license error, and performing a factory reset of the streaming device will help in clearing the error.
Before proceeding with the process of factory reset, note down the Disney Plus username and password.
Here is what you need to do:
- First, open Settings of the Roku device and select System.
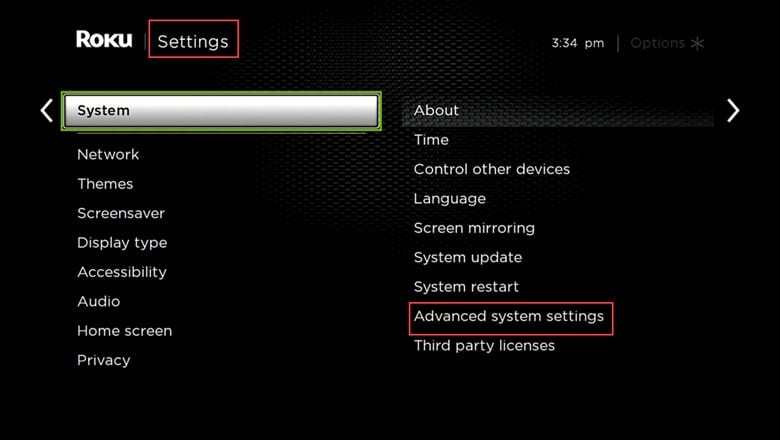
- Then, open Advance System settings and click on Factory Reset.
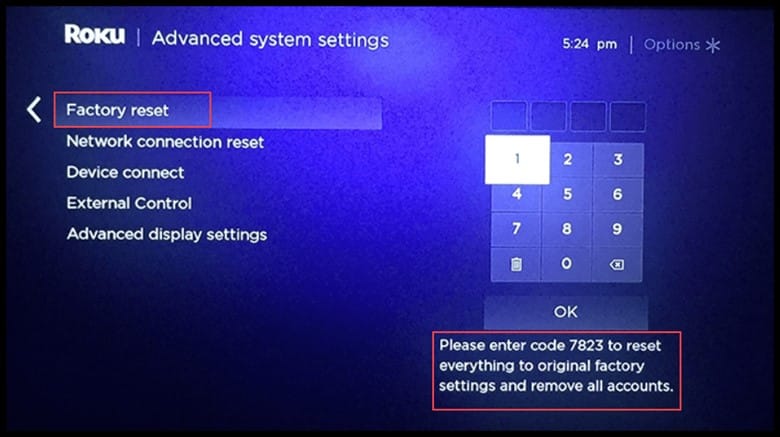
- Now, confirm to reset the Roku device to its defaults and later configure Roku with the TV.
- Then, install the Disney Plus app and launch it to check whether it is clear of the license error.
If you still can’t get rid of it, reinstall the Disney Plus app.
10) Reinstall The Disney Plus App
If your Disney Plus app is displaying a content license error, it may be because the installation of the app is corrupt and the app’s essential modules are failing to execute it properly.
In this case, reinstalling the app can fix the error, and here is what you need to do:
- Press and hold the Disney Plus app.
- You will get an option that says “uninstall apps”; click on it.
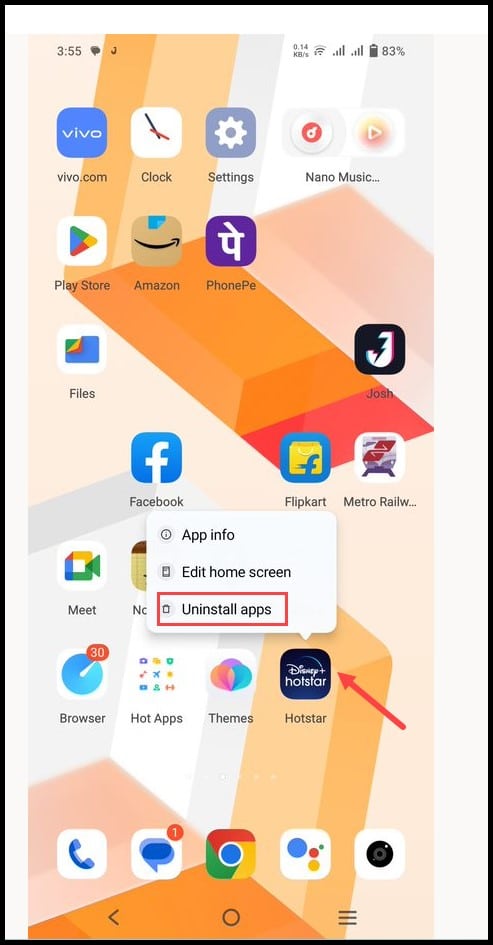
- Then, confirm to clear the data of the Disney Plus app.
- After you have done this, your Disney Plus app will get uninstalled from the device.
Once it is uninstalled, restart your device and then reinstall Disney Plus to check whether the protected content license error is still prevalent.
If you still get the protected content license error, disable the network firewall and see whether it helps.
11) Disable The Network Firewall
If you are using your PC to watch the content of Roku TV, then it is essential to disable the Firewall Network.
If PiHole is limiting the Disney Plus traffic in such a way that the system is unable to verify the authenticity of the content then that is being played then it can result in the protected content license error.
If you disable the network firewall, then the error may get cleared here is the process of disabling the PiHole network firewall on a Windows PC:
- Open the Command prompt and right-click on it to select the “Run as Administrator” option.
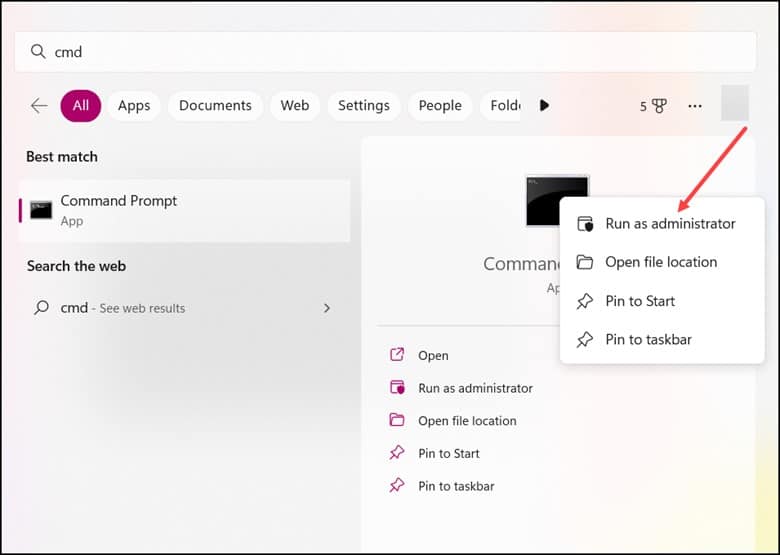
- Now, type and execute the following command
“pihole”

- In the Pihole interface type, “pihole disable.”
After you have done this, launch the Disney Plus app on Roku, and it should clear the content license error.
Wrapping Up
If the troubleshooting steps couldn’t help you to resolve the protected content license error on Roku TV, then write to us in the comment section below.
We will definitely try our best to address the problem with a relevant solution.
Leave a Reply