Microsoft Surface Pro was a game-changer in the tablet and laptop industry on its first release. The 2 in 1 tablet and laptop hybrid has remained successful since its first model release in 2012.
Unfortunately, even Surface Pro models aren’t exempt of bugs and errors. Particularly, Microsoft Surface Pro 4 is known for its freezes and boot errors. When you face such issues, one way to fix it is by hard resetting the Surface Pro 4. In this article, I have discussed how to hard reset Surface Pro to fix such errors.
Tip: Read this article if your laptop is overheating and learn how to fix it.
Why Reset Surface Pro?
Contents
Like other tech devices, Surface Pro models are also a victim of freezes and errors. Many users have reported about how Surface Pro 4 keeps freezing. Others have mentioned about have reported about Microsoft Surface Pro 4 stuck on logo during boot. These errors may get fixed with a simple restart, or if the issue is a severe one then a hard reset becomes necessary.
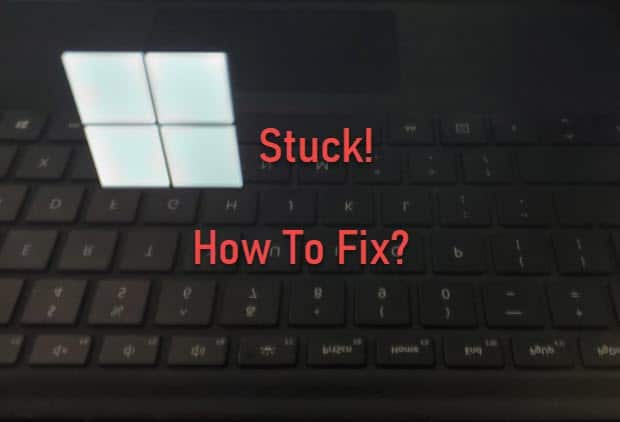
There can be other reasons to reset your Surface Pro. It may be simply to fresh setup the device or delete all the files in it. Whatever your reason may be, here are three methods you can use to reset your Surface Pro.
How To Restart Surface Pro?
Most normal errors and bugs tend to go away after Surface Pro restarts. However, if the screen keeps freezing or if the Microsoft Surface Pro 4 is stuck on logo, then a conventional Windows restart isn’t possible. In these circumstances, you will have to force restart the Surface Pro. So, how to restart Surface Pro forcefully?
To force restart Surface Pro, simply hold the power button for 10 seconds. The screen may turn black after a few seconds but keep holding the power button for 10 seconds. After 10 seconds, release the button. Now, press and release the power button to restart.
Sometimes, this method may not be enough, especially when Microsoft Surface Pro 4 is stuck on logo. In this case, you will have force restart using the two-button shutdown process. To do it, follow the steps given below:
- Press and hold the power button for 30 seconds. After that, release it.
- Now, press and hold the power button and the volume up button at the same time for 15 seconds. After 15 seconds, release both the buttons at the same time.
- Wait for 10 seconds before pressing and releasing the power button to restart the Surface Pro.
Now, Surface Pro should boot in without getting stuck on logo.
How To Hard Reset Surface Pro From Settings?
One way to reset Surface Pro is by using the Settings app in Windows 10. To do it, follow the steps given below:
- Tap on the Start Menu and type Reset this PC. Select the top result.
- The System Recovery settings will open on your screen. Tap on the Get started option in the Reset this PC section.
- Select whether you want to keep your files or remove everything. Now, follow the instructions on your screen to finish resetting the Surface Pro.
How To Hard Reset Surface Pro Without Signing-In?
Another way to reset Surface Pro is from the sign-in screen. This one may seem a little complicated but when you execute it, you will find it very simple. To do it, follow the steps given below:
- First, connect an external keyboard to your Surface Pro.
- After the keyboard is connected, enter the login screen.
- Press and hold the Shift key on your keyboard and tap on the Ease of Access icon in the bottom right corner of the screen.
- While holding the Shift key, select the Power icon. This will open the Recovery setting options on your screen.
- Tap on the Troubleshoot option and select the Reset your PC option.
- If asked to login as an administrator at this stage, enter your login details to do it.
- Now, follow the on-screen instructions to complete the process.
Wrapping Up
So, there you have it. Now you know how to hard reset Surface Pro. If you have any questions related to this article, ask them in the comment section below.
Leave a Reply